Creating Rules
When creating new rules you should be on the Manage TSM page and inside the ‘Rules’ tab, for support with navigating here see https://axscend.atlassian.net/wiki/pages/resumedraft.action?draftId=886669313.
You can create a new TSM rule by selecting the ‘Add’ ![]() button on the left sidebar.
button on the left sidebar.
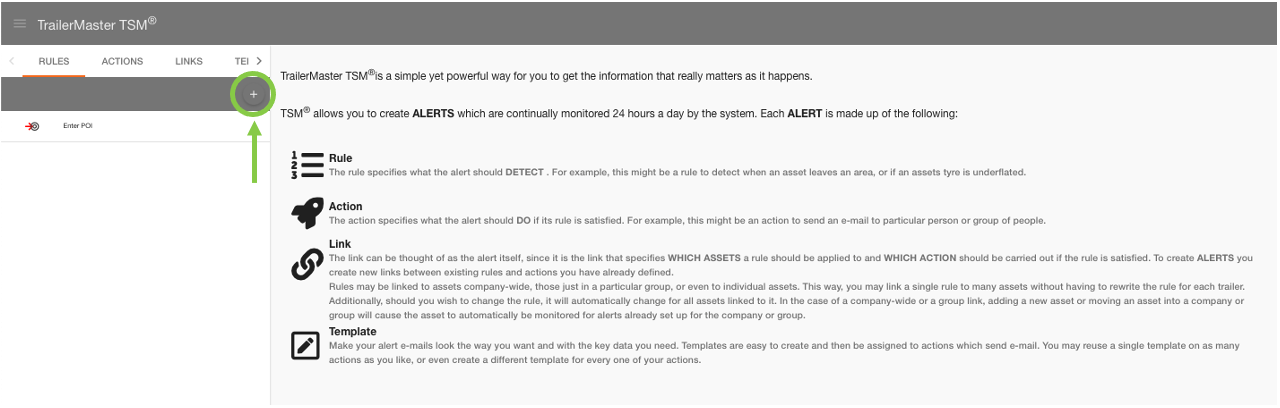
This will open the rule editor on the ‘Properties’ tab, where you can enter the Name and Rule Type.
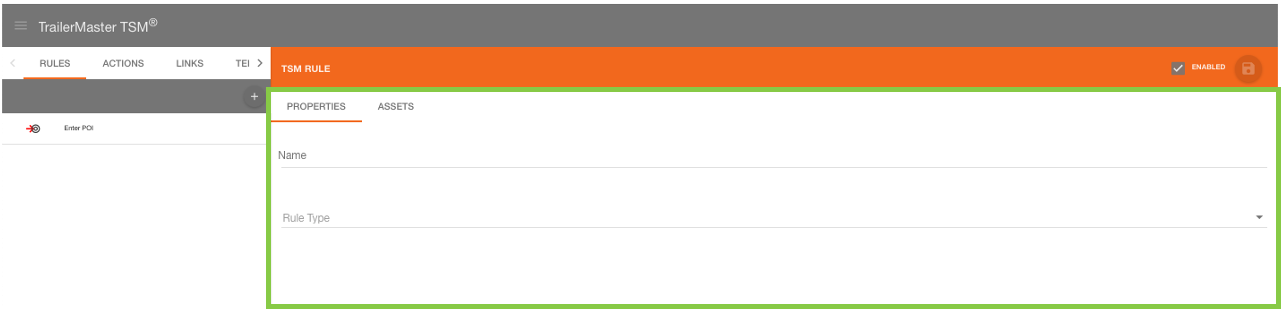
When you select a rule type you will be prompted for the condition which will trigger the rule. Under this, you will also be given the choice to set optional conditions alongside.
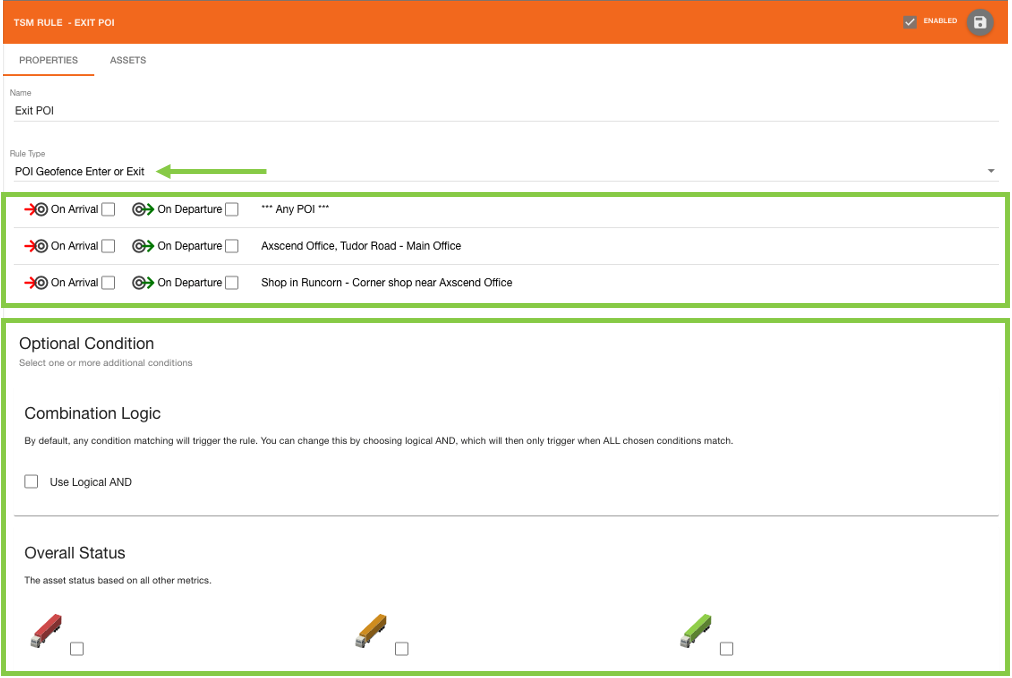
For the new rule ‘Exit Poi’, the condition most suitable is ‘On Departure of Any POI’. Alternatively, this rule could be assigned to trigger upon the departure of a specific POI.
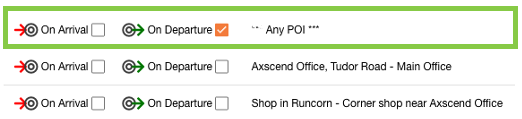
More Than One Condition - AND/OR
You can set more than one condition to rules by changing the checkboxes in the Optional Conditions sections. This rule would include assets that departed any POI with either an overall status of critical OR an EBPMS status of critical. Only one of the optional conditions have to be true.
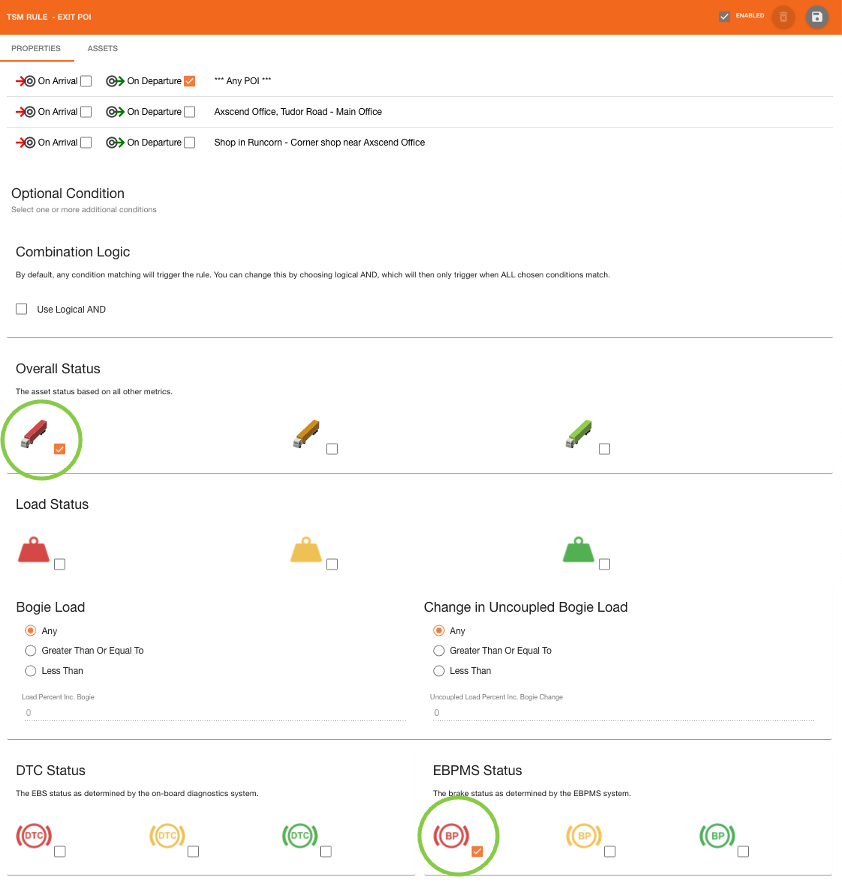
If the ‘Use Logical AND’ is checked, checkbox the rule would include assets that departed any POI with either an overall status of critical AND an EBPMS status of critical. All conditions have to be true.

Including Assets
Now the logic of the rule is defined you can assign it to assets, to start click on the ‘Assets’ tab at the top of the editor section. You will see 3 separate columns where you can select specific assets, groups of assets or companies to include in the rule.
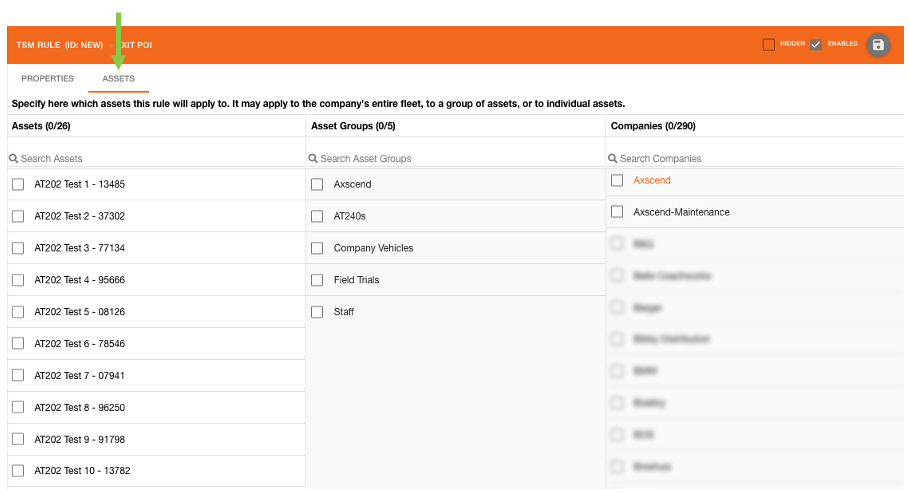
You can use the search bars above each column to search through the Assets, Groups or Companies and the checkboxes to toggle include or ignore.
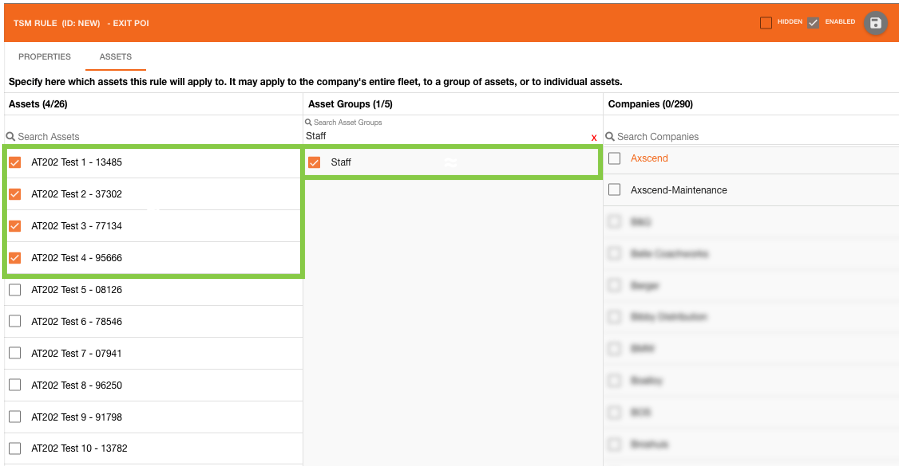
Once all required fields have been filled the save button will activate, click the ‘Save' 💾 button to save the rule.
The search button will become active if no conditions or assets are tied to the rule yet, so ensure you have specified these or your rule will never trigger.
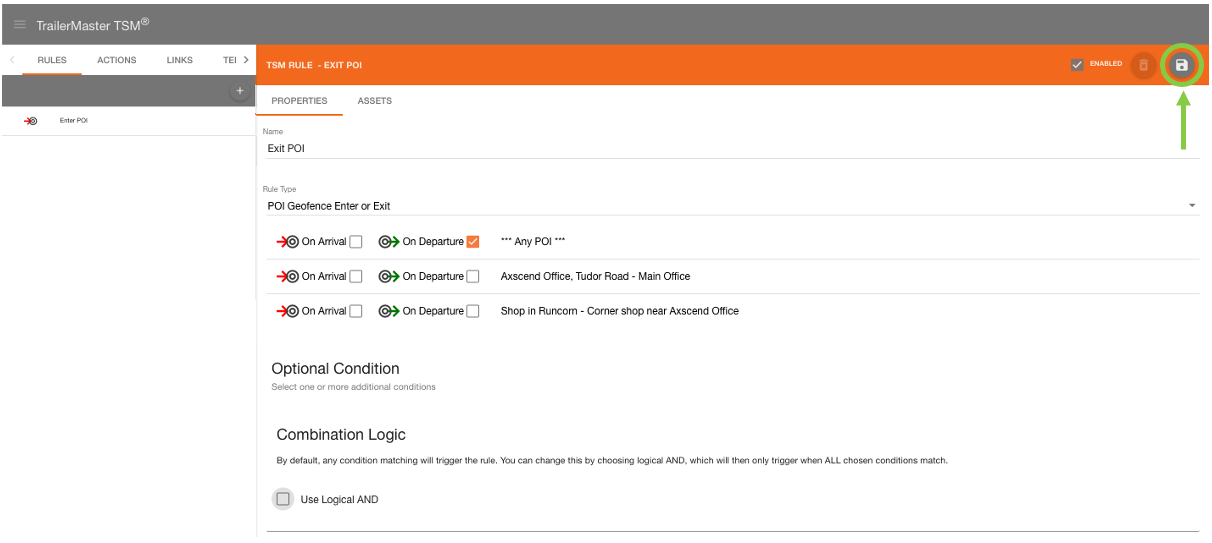
The new rule will show in the left sidebar. | 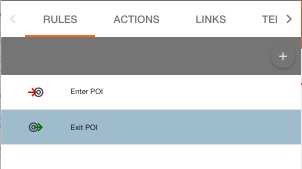 |
 Troubleshooting
Troubleshooting
For any issues or errors that have not been solved please Contact Axscend Support.
.png)