Decommissioning Assets
When an asset is no longer being used ‘decommissioning' the asset filters it from your list of assets (unless the decommissioned checkbox is used to include them).
You can either decommission assets on the Manage Assets page or the asset’s dashboard.
Decommissioning on Manage Assets
For support navigating to the Manage Assets page see Managing Assets. Once on the Manage Assets page ensure you are on the Assets tab (the page will default to this tab).
You may not have all tabs along the top of Manage Assets depending on the permissions given to your user.
Use the left sidebar to find and select the asset you want to decommission. You can use the Fleet Number search box and the Company dropdown (if you are mapped to several companies) to filter down your list of assets.
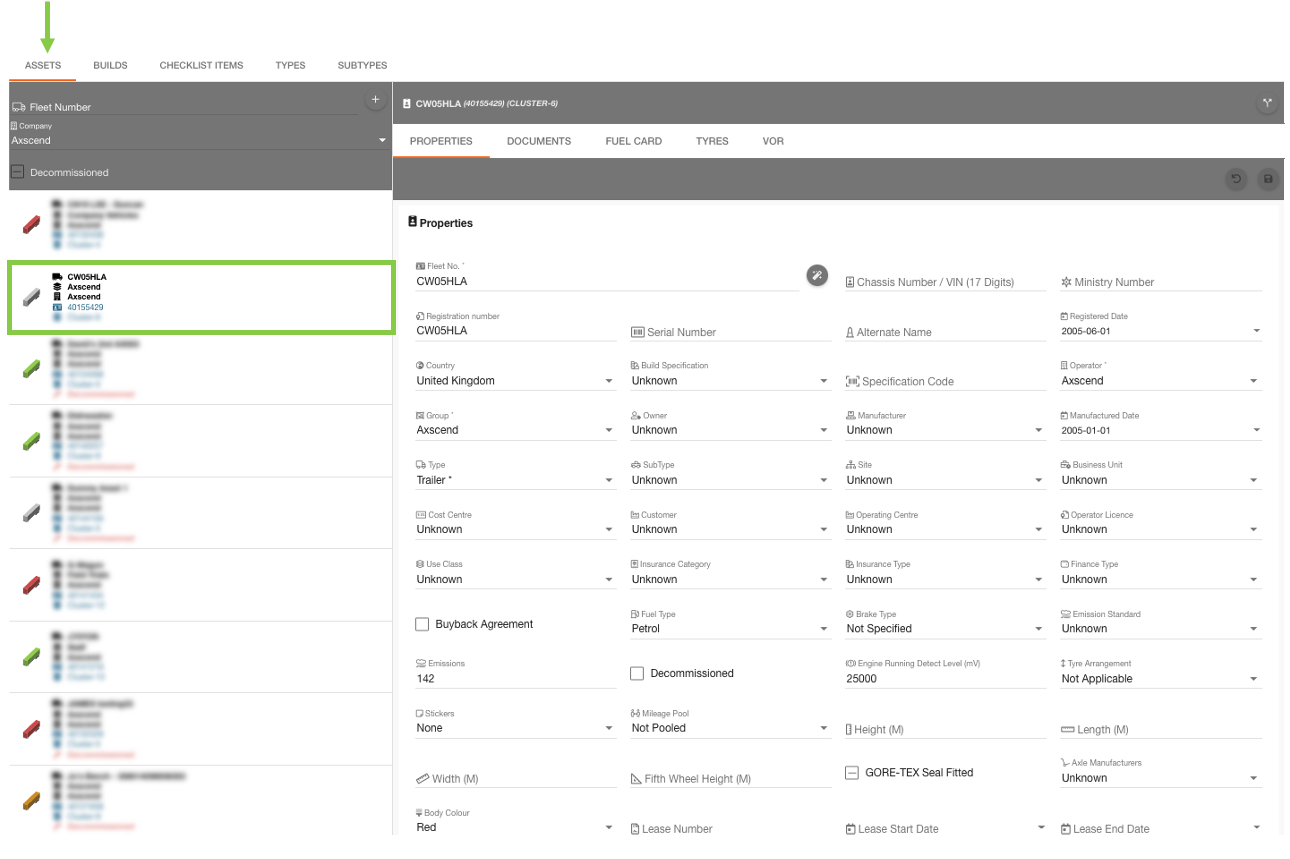
On the editor section of the page use the Decommissioned checkbox to toggle the status of the asset. The changes will activate the save button and you can now save the decommissioned asset.
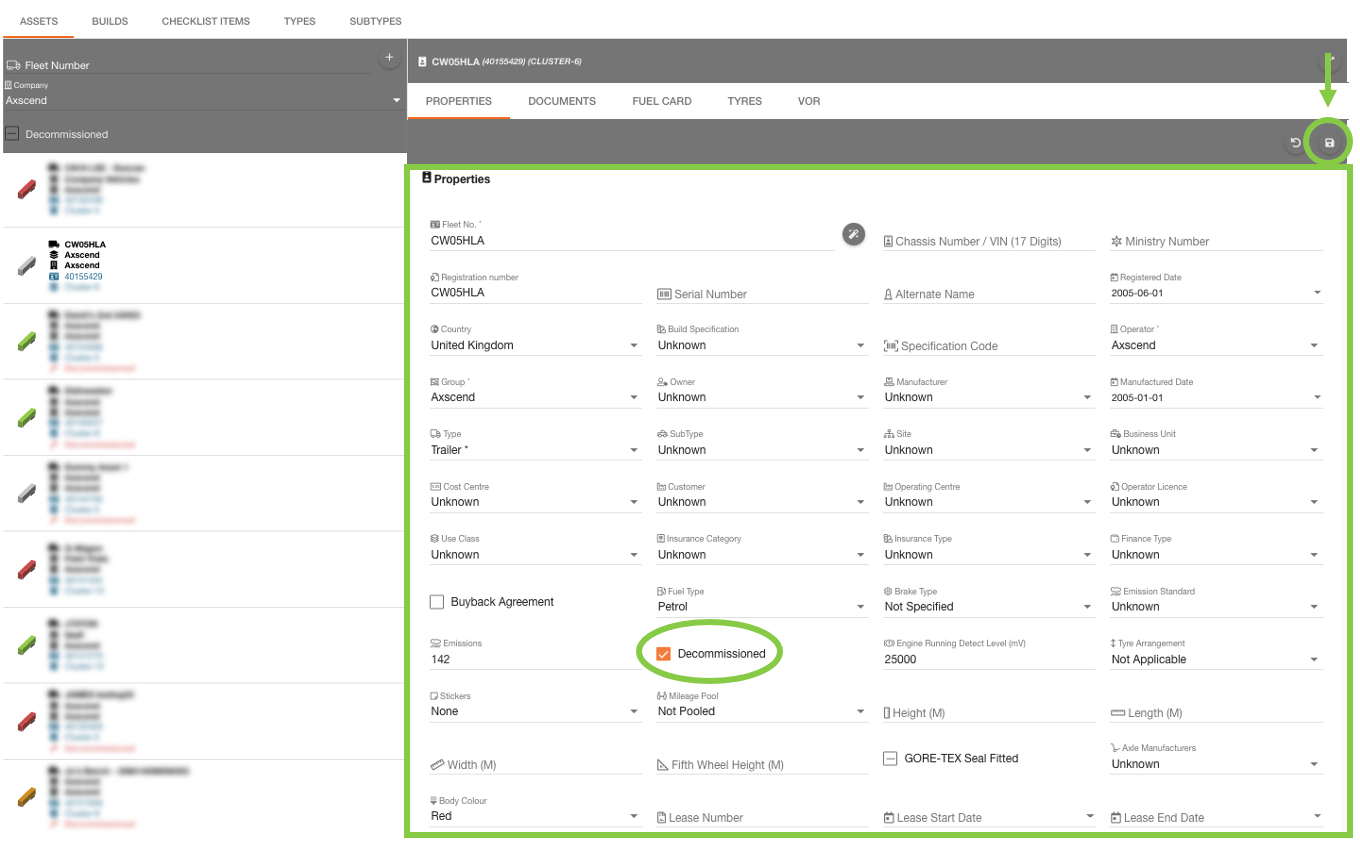
The asset now appears in the list with the new decommissioned status. | 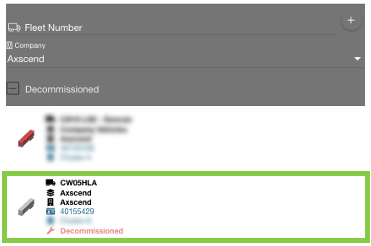 |
Decommissioned statuses appearing depends on the decommissioned tri-state filter applied.
An empty checkbox will not show decommissioned assets.
A dashed checkbox will show all assets.
A checked checkbox will show only decommissioned assets.
Decommissioning on The Asset Dashboard
For support navigating to the Asset Dashboard see The Asset Dashboard. Once on the Asset Dashboard select the ‘Settings’ tab from the left side navigation bar.
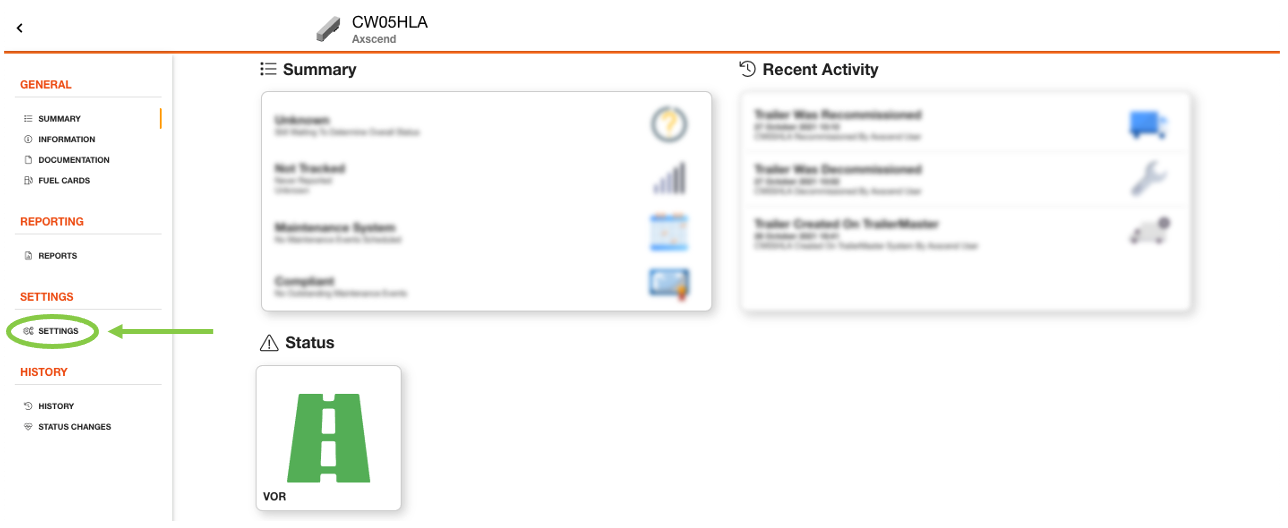
The Settings page on the Single Trailer View page mirrors the ‘Assets’ tab on the Manage Assets page and allows you to edit the data saved on the asset.
On the editor check the Decommissioned checkbox to toggle the status of the asset. The changes will activate the save button and you can now save the decommissioned asset.
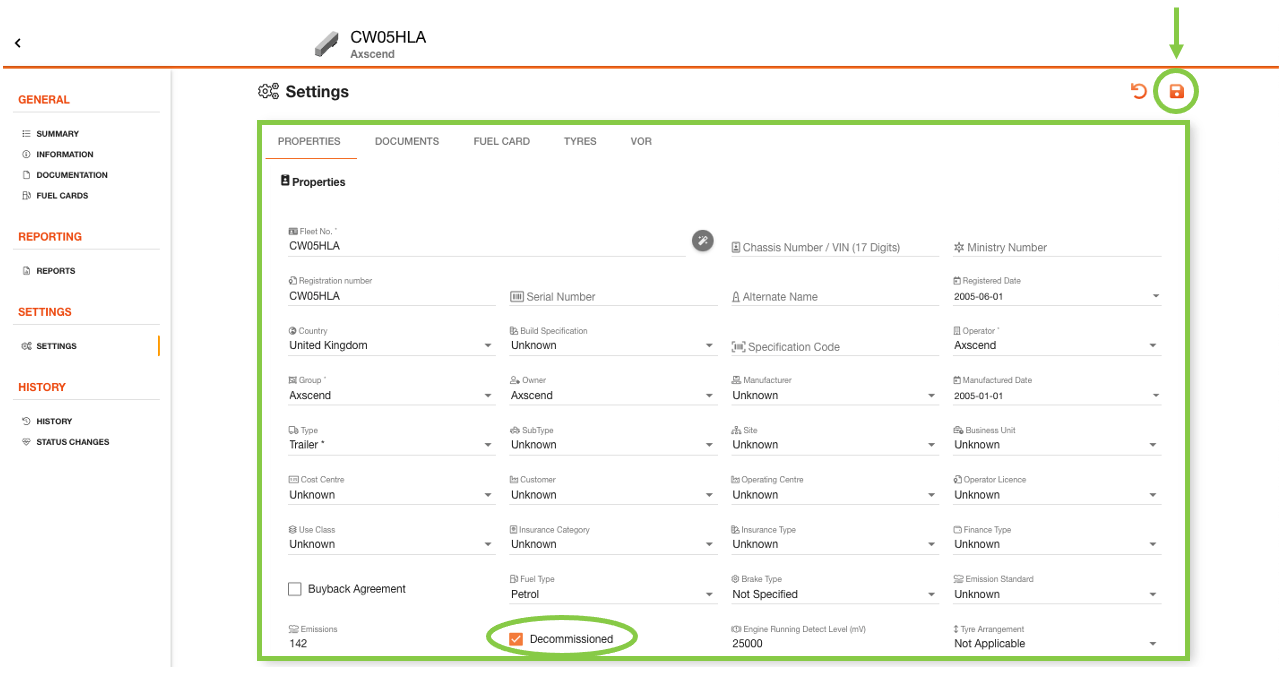
On the Asset Dashboard ‘Summary’ tab you can confirm the asset has been decommissioned in the ‘Recent Activity’ section.
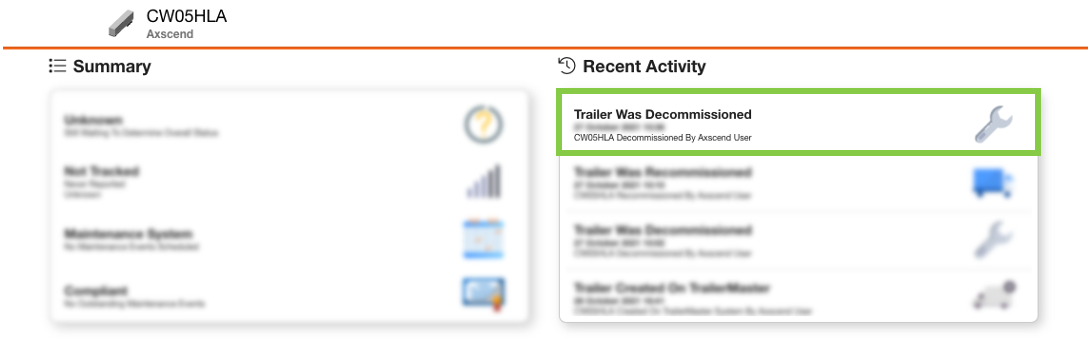
 Troubleshooting
Troubleshooting
For any issues or errors that have not been solved please Contact Axscend Support.
.png)