Frequently Asked Questions
This guide will point you in the right direction to perform common actions on the TrailerMaster portal. For anything not covered in the FAQs or TrailerMaster Guide, Contact Axscend Support.
Logging In
You should log into TrailerMaster Portal using your organisation’s email address with either the password allocated to you or the password you have chosen.
If this hasn’t resolved the issue, visit Logging In for more help!
If you forget your password there are two options to get back into your account.
Resetting your password - see Resetting Your Password for support.
Contact your line manager who can start the password reset process for you.
To limit the number of inactive users on the system we deactivate any accounts which have had no activity for 3 months. If you have been disabled you will see a similar message when trying to sign into the TrailerMaster portal.
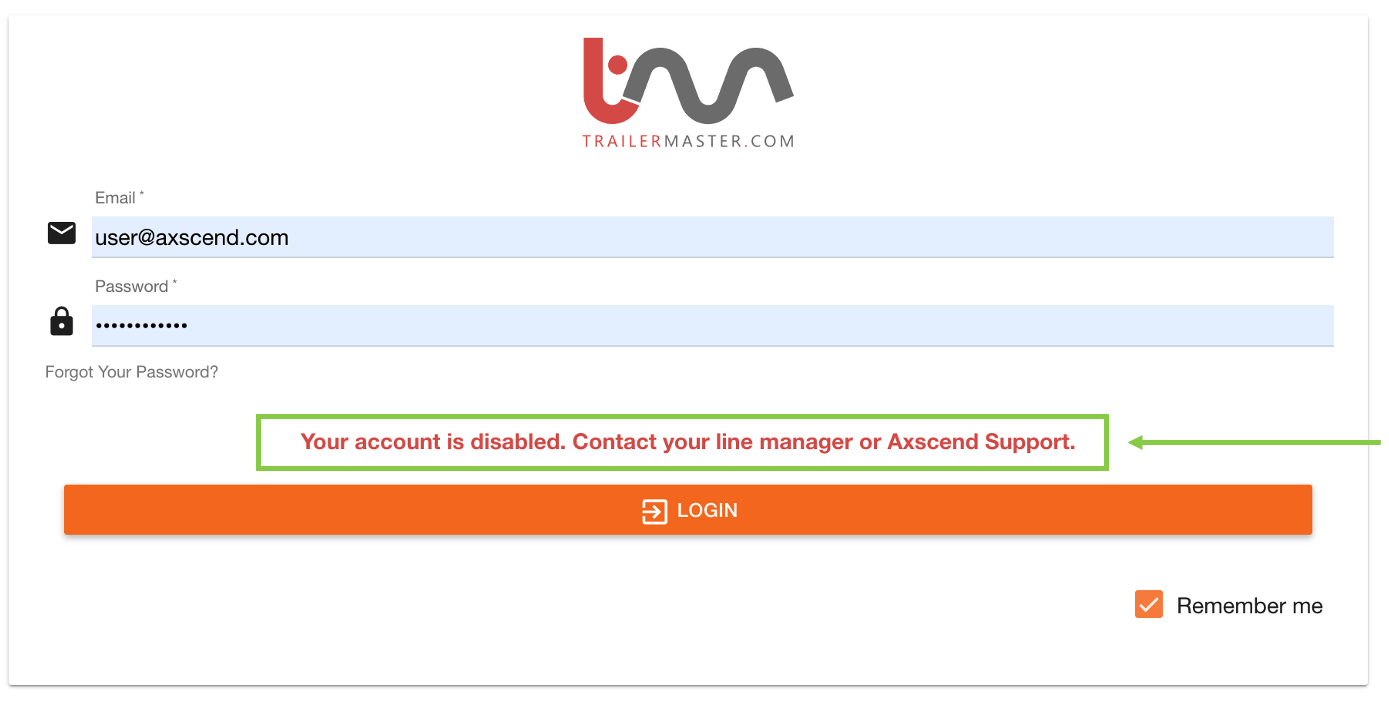
In this instance, contact your line manager who should be able to re-activate your account.
Line Managers - for support enabling a User account, see Re-Activate Disabled Users
Assets
Your user account will need permission to Create Assets. This can be granted by your line-manager.
To add an asset to the Portal, start by clicking the Admin option on the Nav Bar. From the Admin menu select the Manage Assets option.
For more detailed instructions about adding new assets, visit Adding New Assets.
The most common reason the save button is disabled for a form is when all information has not been filled, or input is invalid.

Look out for red fields, or empty fields marked with an *.
Instead of deleting assets completely, we recommend decommissioning the asset, or if applicable editing the details of the asset.
For more detailed support with these actions, you can visit
However, in some cases, such as a duplicate asset being added to the portal, we understand assets may need to be permanently removed from the fleet.
Only Super Manager Web Users will be able to access this feature on the portal to prevent the accidental deletion of assets. If you do not have permission to delete assets contact your line-manager, or Contact Axscend Support.
Fleet
If you find an asset is turning to VOR on its own, there is a chance when a maintenance schedule was set up for that asset the ‘Auto VOR’ checkbox was checked. This will set the asset to Off-Road x amount of days before or after the event.
For more support on changing an Assets VOR status, visit Assets are automatically being set to VOR
You can save a specific combination of filter and sort options in a Bookmark, which will capture the selections applied to the Fleet Grid and allow you to re-apply them easier in the future.
For more information on saving bookmark, visit Bookmarks
To exclude or include columns in your Fleet or Maintenance Grids you can customise your View. Get to the View menu by clicking on the Bookmark icon in the corner of your Fleet/Maintenance Grid.
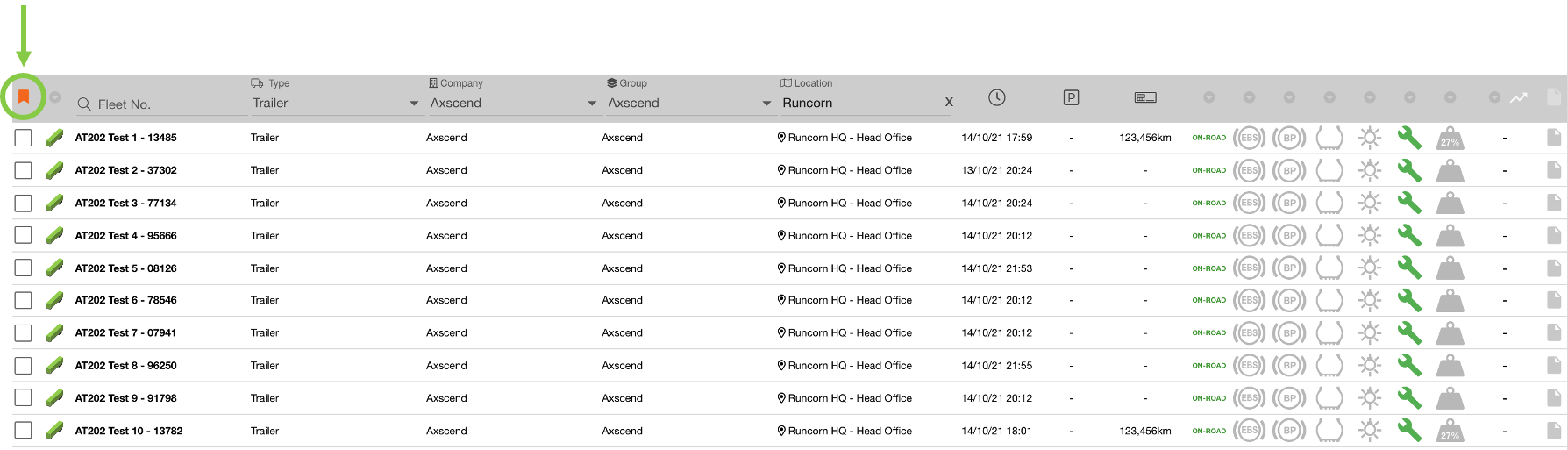
And switch to the ‘View’s column.
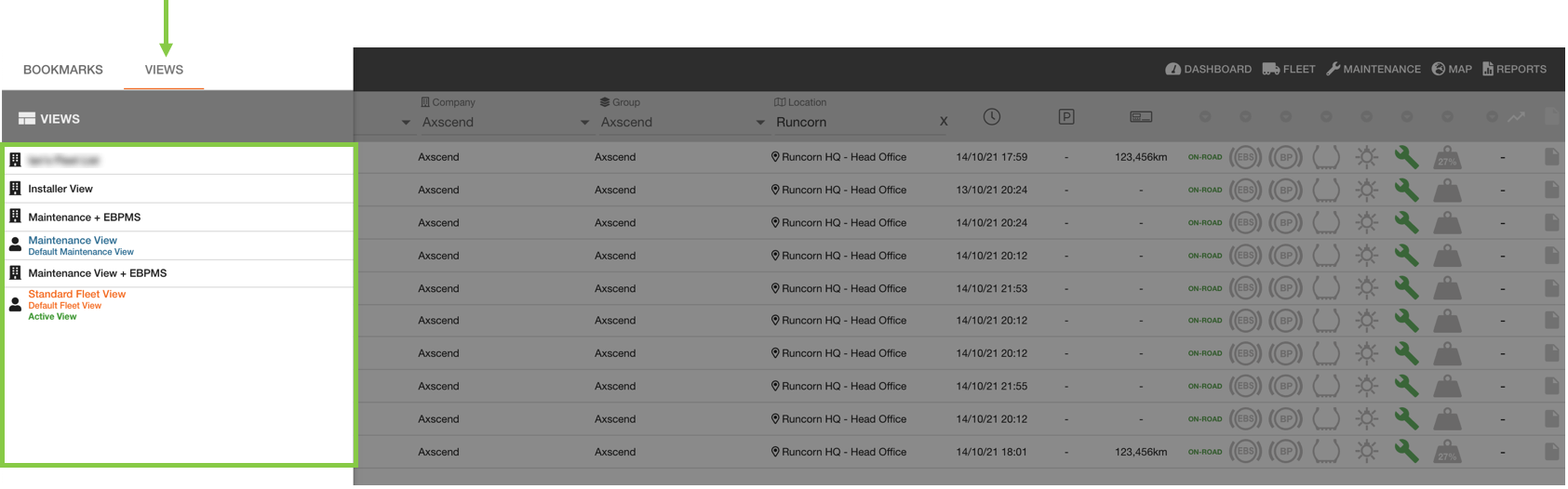
For more detailed support creating or editing a view, you can visit
Editing A View - for existing Views.
Creating A New View - to create a new custom personal or company wide view.
Maintenance Grid
The Maintenance Grid can be customised through:
Bookmarks - to filter out which asset you want to see.
Views - to add the columns which are important to you, and remove those which aren’t.
Extended Maintenance Grid option - to choose between a large or small Maintenance Planner section.
For more detailed support for each method of customising your Maintenance grid, you can visit:
Users
Your user account will need permission to Create Users. This can be granted by your line-manager.
To add a new user to the Portal, start by clicking the Admin option on the Nav Bar. From the Admin menu select the Manage Users option.
For more detailed instructions about adding new users, visit Adding New Users.
After you have saved a new user, you will need to ensure they are mapped to the relevant groups within the Groups tab.
Typically if a user is not mapped to any companies you will see an alert at the top of the User Editor as below. Clicking the ‘FIX NOW’ button will map the user to the top-level group of the company they belong to.
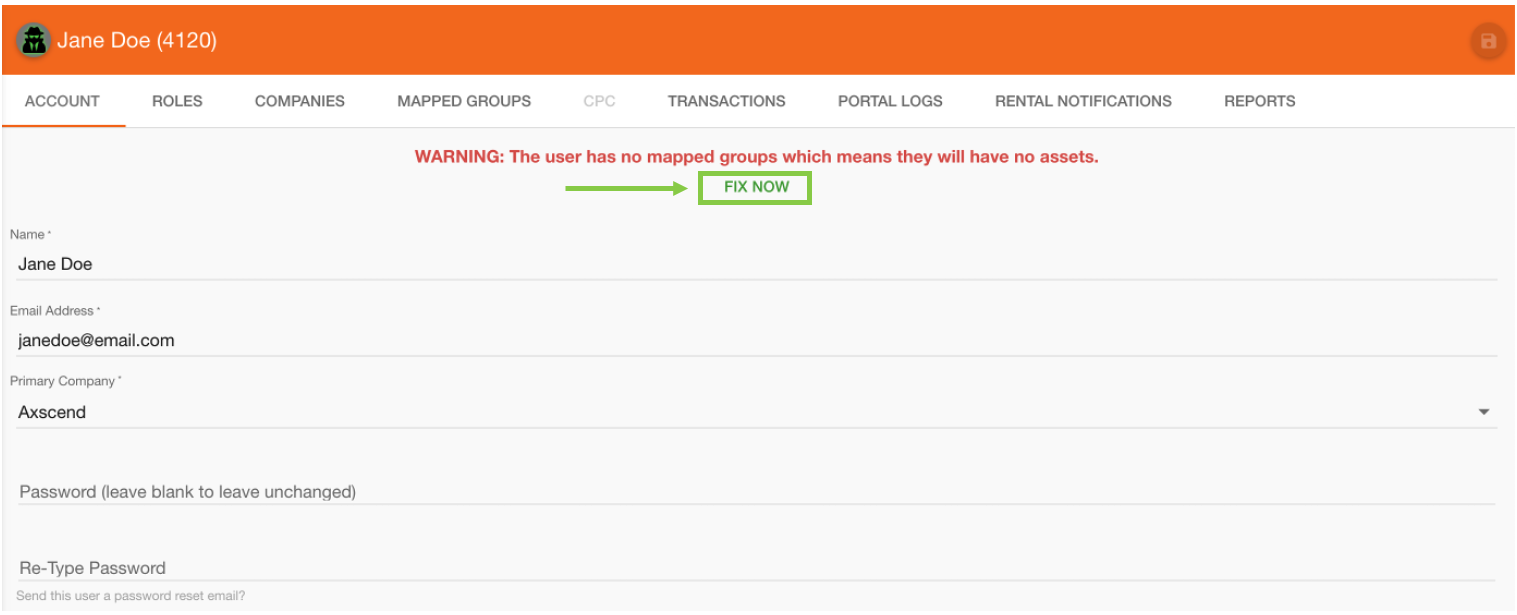
In this case, the user has now been mapped to the top-level Axscend group, and thus inherited all groups within.
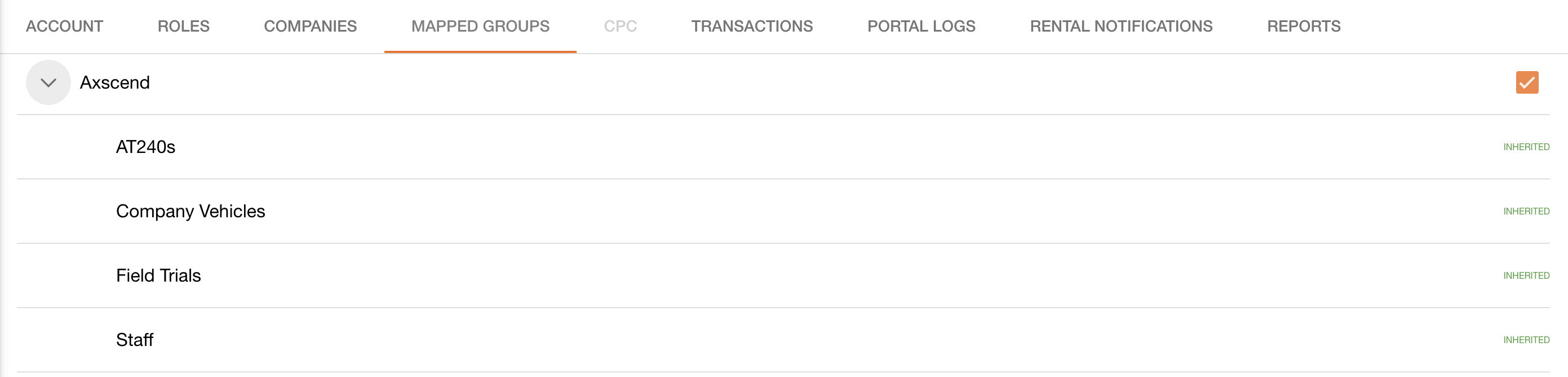
To map to specific groups within the User’s primary company visit the ‘Groups’ tab.
If this hasn’t resolved the issue, also check that the new user:
Has at least 1 role assigned to them (Basic Web User)
Has a Primary Company
.png)