Editing a Dashboard's Name
To edit a dashboard name, ensure you are on the Dashboard page. These instructions will show how to edit the name of a dashboard.
For other ways to edit a Dashboard, see Editing a Dashboard Grid Layout and Editing Widgets on a Dashboard.
Using the left sidebar, select the dashboard you want to edit. This will open the dashboard in the main content area.
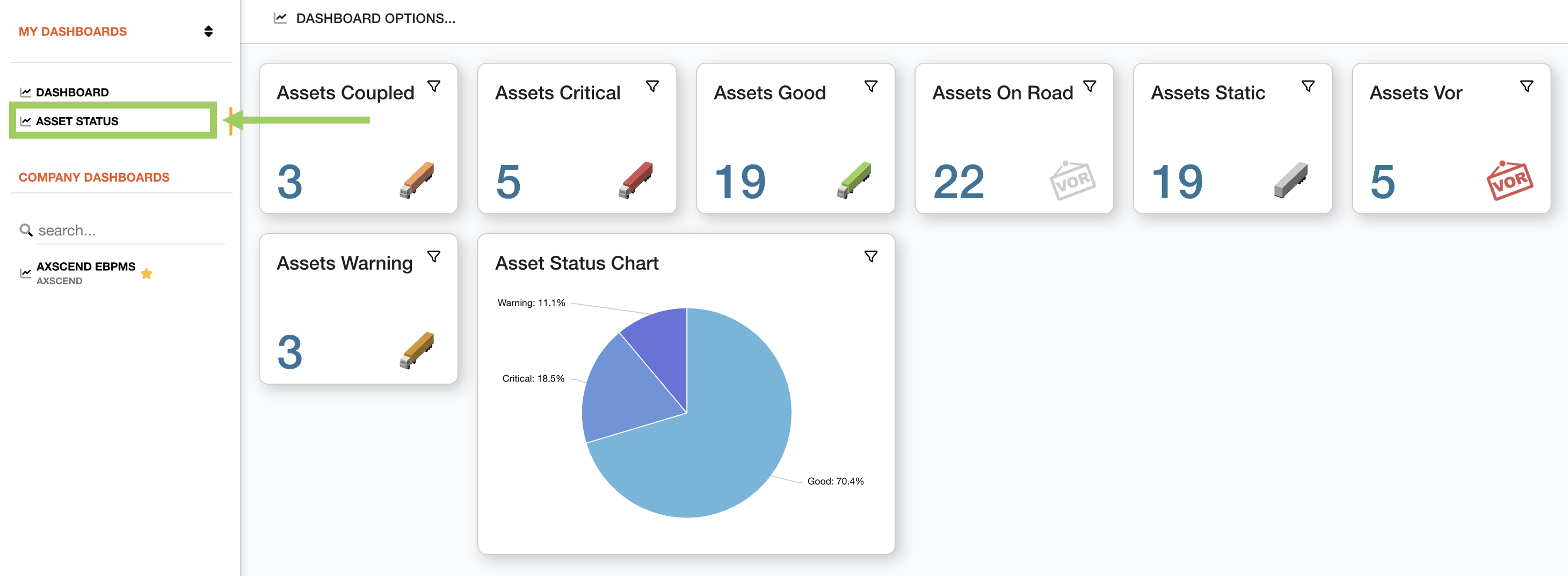
Above the dashboard, click on the ‘Dashboard Options’ button to open the options menu.

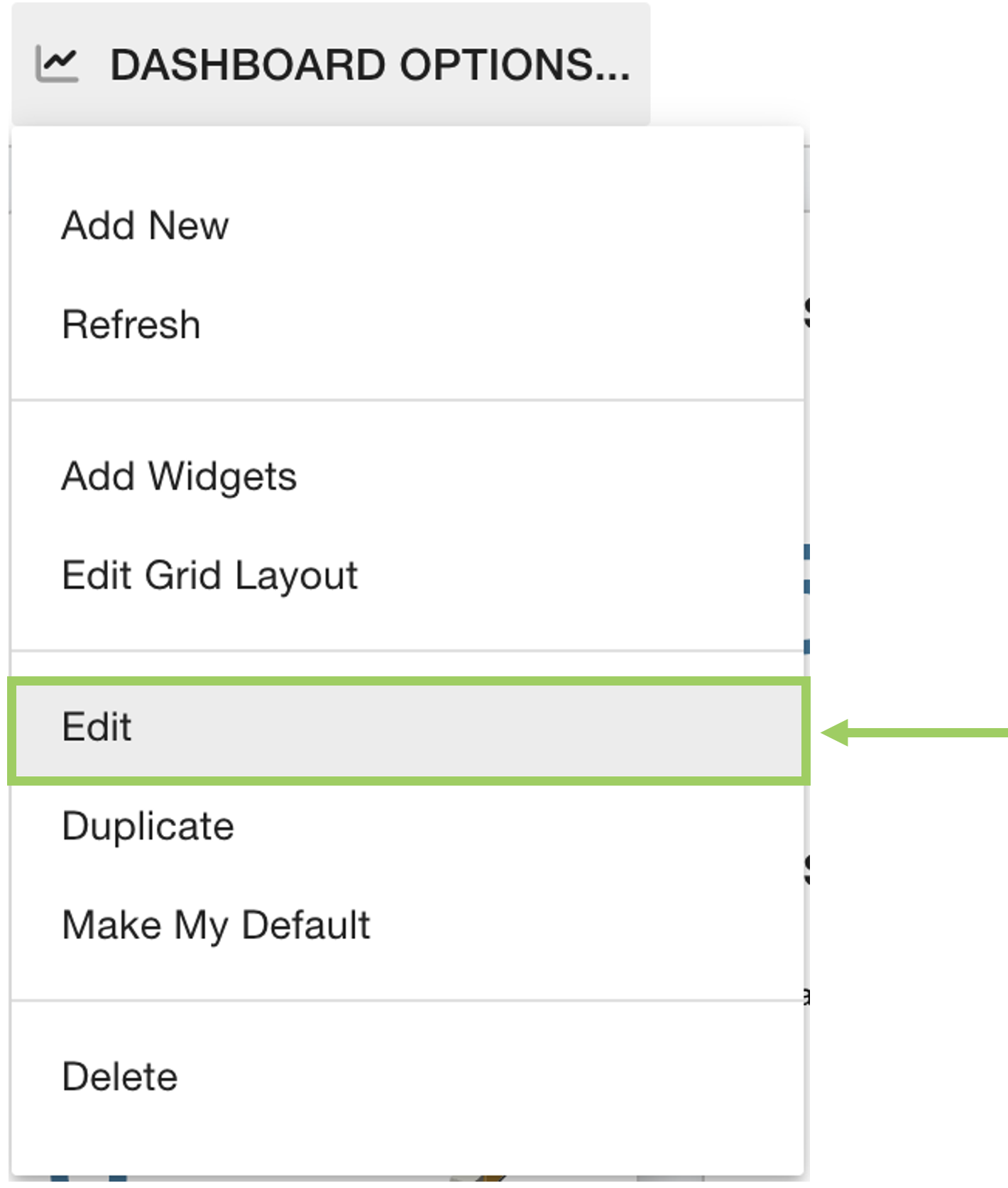 | Click on the ‘Edit’ option. |
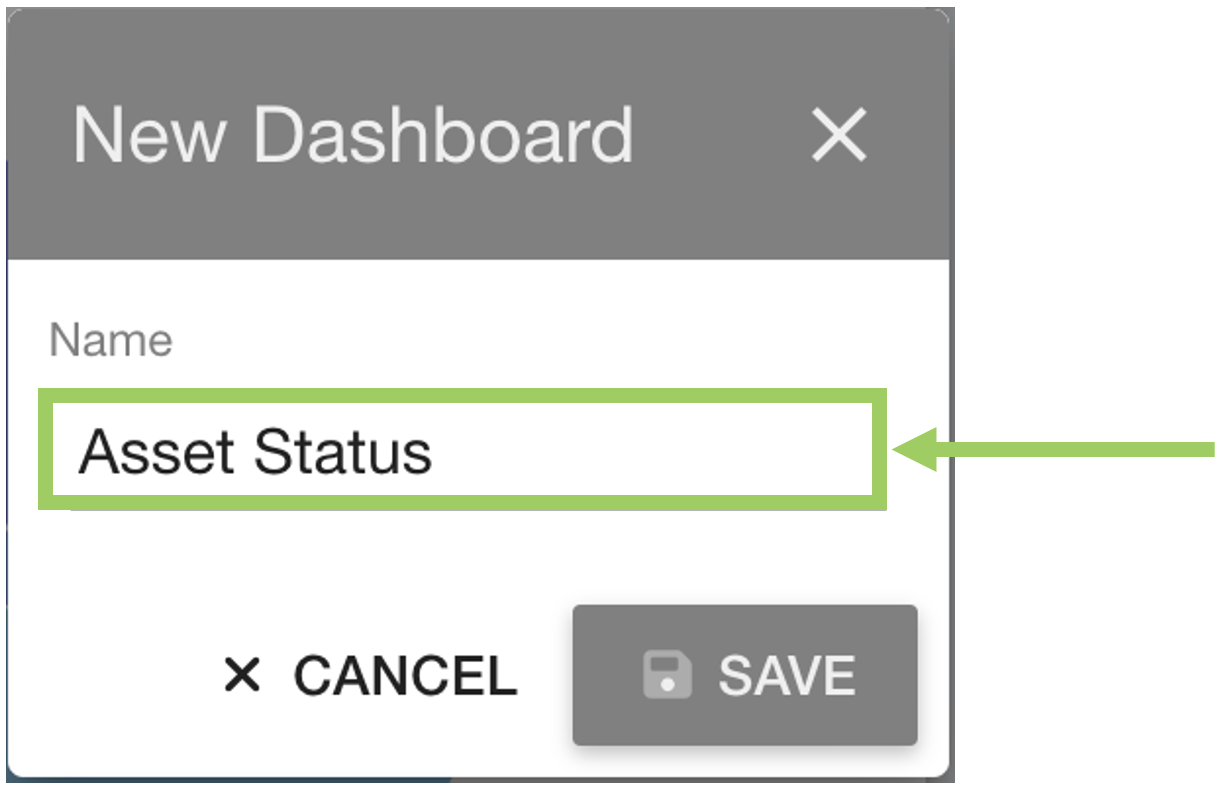 | This will open a dialog box. Here you can edit the name. If you have permission to create company-wide dashboards, you will see a ‘Share With Company' field below. This will be disabled, as you cannot edit the scope of a dashboard once saved. |
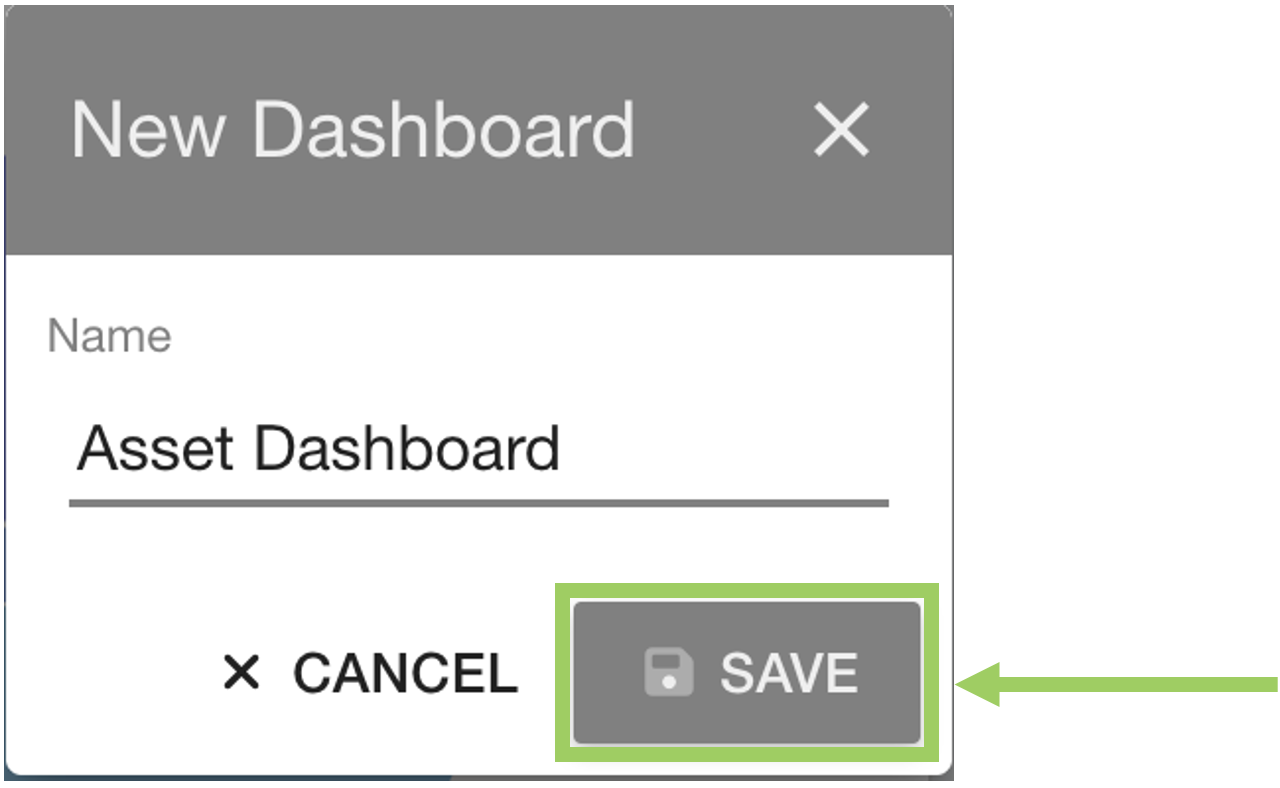 | Once the name field has been edited, click the save button to confirm the changes. |
You will see the new name of the Dashboard in the left sidebar.
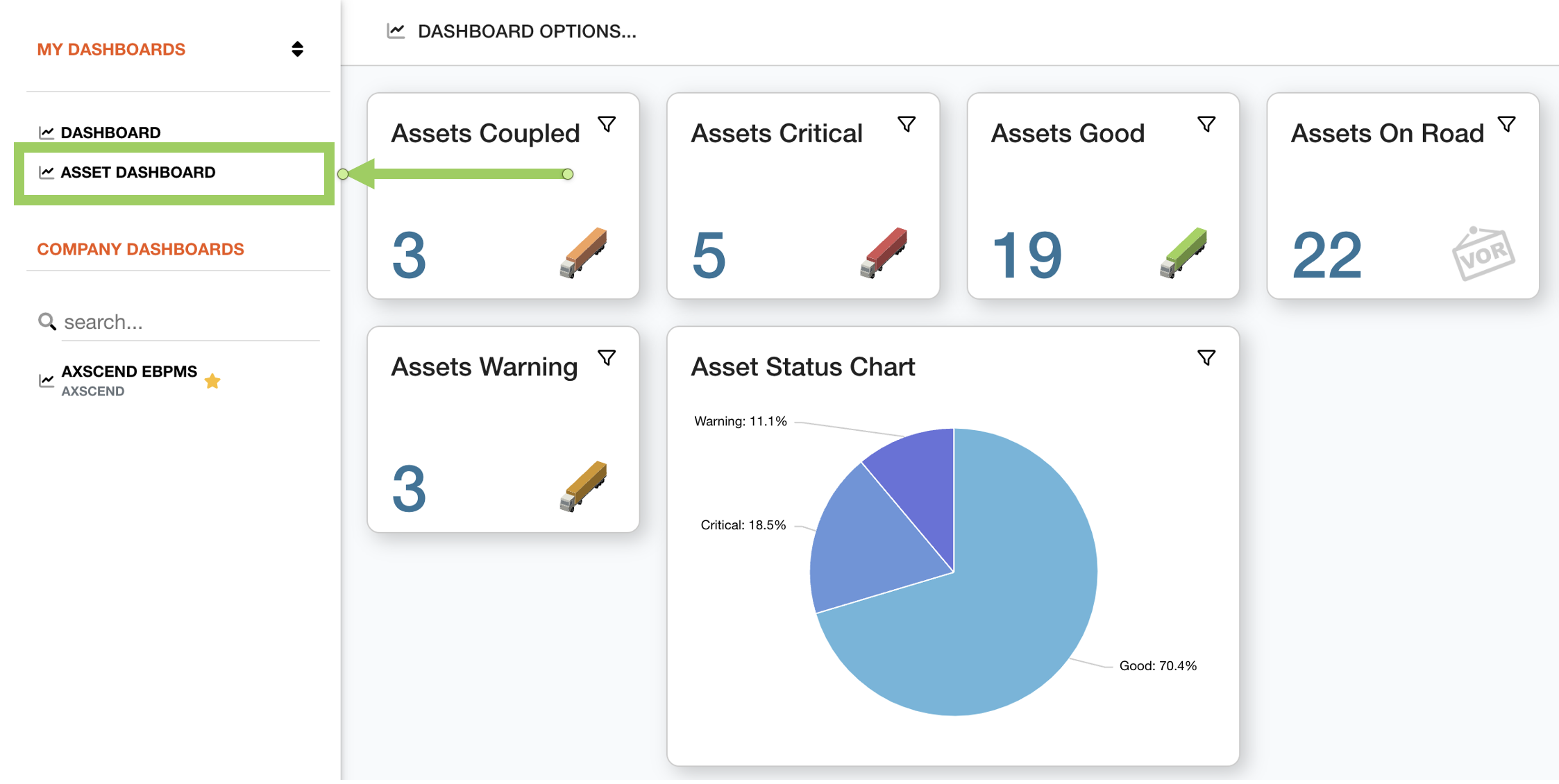
 Troubleshooting
Troubleshooting
For any issues or errors that have not been solved please Contact Axscend Support.
.png)