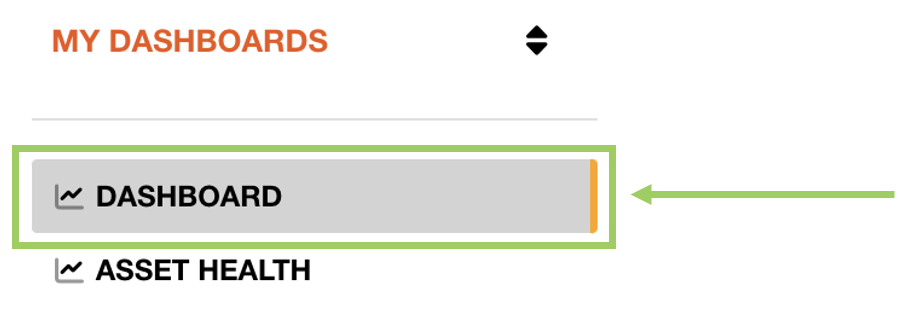Dashboard
Introducing the new TrailerMaster Dashboard!
The Dashboard is your quick access to important information about your fleet. The use of numerical breakdowns, graphs and tables helps to quickly deliver an overview of the state of your assets.
Dashboards are made of widgets, which are cards of information. The widgets can be added, organised and grouped to form a dashboard of useful information.
You can access the Dashboard by clicking the Dashboard button on the top navigation bar.

The dashboard page is made up of a left navigation sidebar and the main dashboard content area on the right. On loading the page you will see your default dashboard, or if no default is set you will see the standard dashboard.
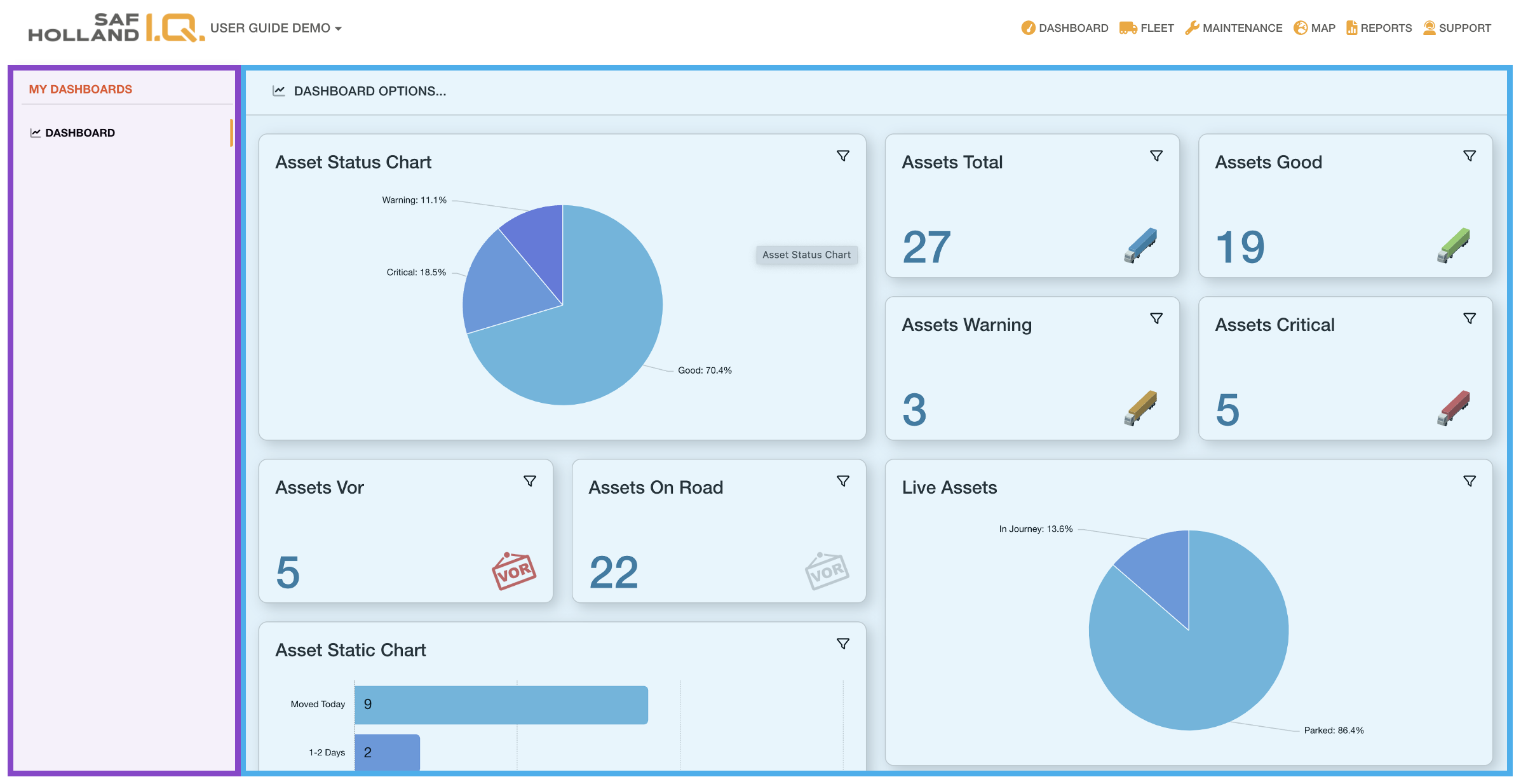
Sidebar
The sidebar is primarily for changing the dashboard displayed in the content section. The navigation bar on the left lists all the dashboards you have access to.
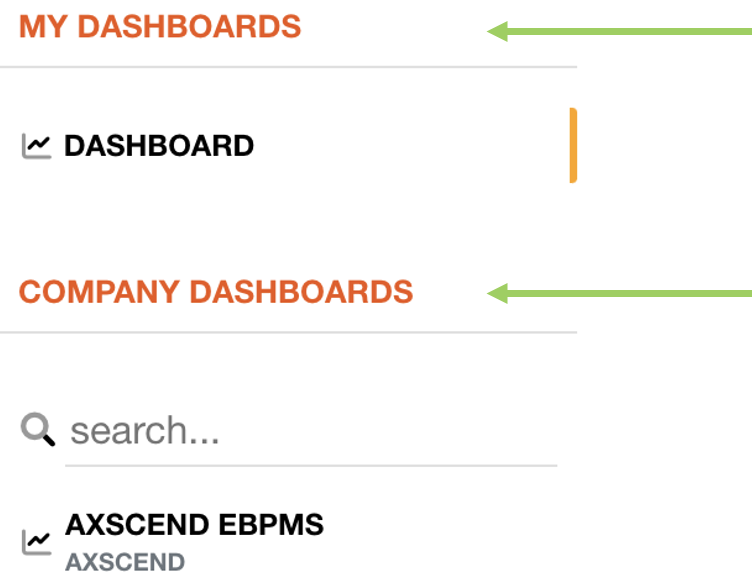 | Personal dashboards will appear under the ‘My Dashboards’ section. Dashboards created by your company will appear under ‘Company Dashboards’. If you do not see the Company Dashboards section your company has not created company-wide dashboards yet. This section will appear when your company has at least 1 dashboard. |
If you have not created a personal dashboard yet, you will see the standard dashboard (named ‘Dashboard’).
Clicking one of these dashboards will load the dashboard in the content area section.
Dashboard - Content Area
The Dashboard will be shown in the content area of the page. The dashboard is made up of widgets, which use either graphs, total values, or tables to communicate information about your fleet.
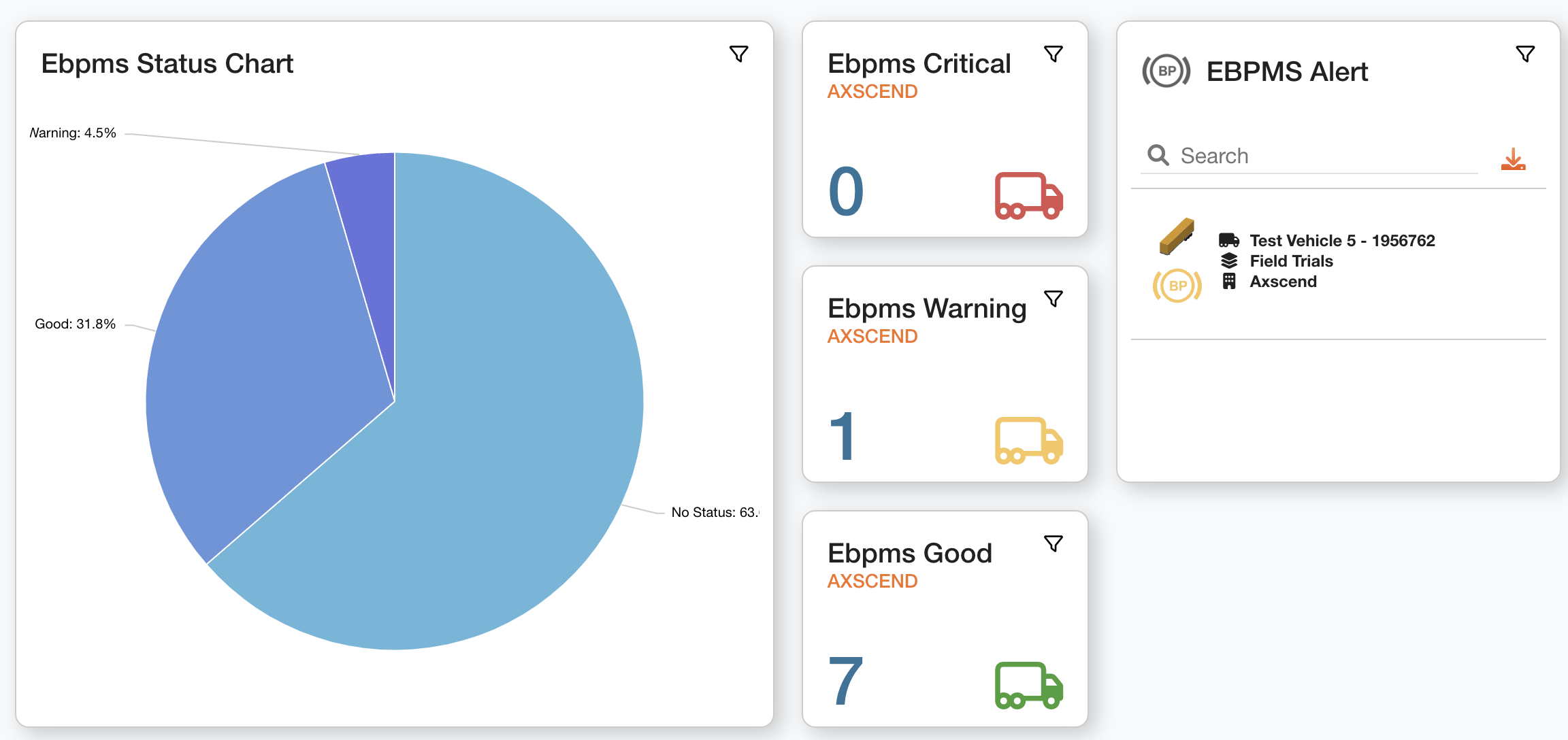
Above the dashboard is the Dashboard Options - this is your control panel to add, edit and delete dashboards.
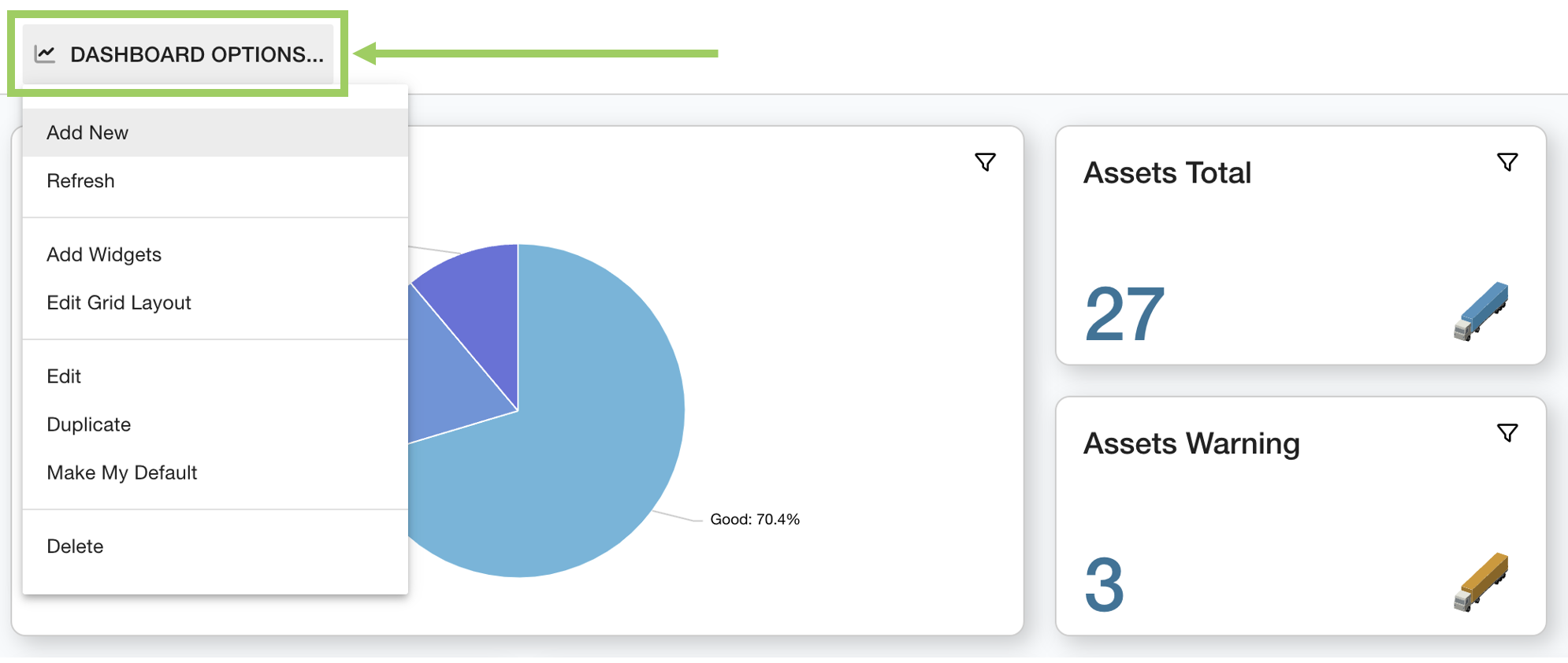
Options on a company-wide dashboard may be disabled if you do not have permission to edit this dashboard.
📖 More topics on the Dashboard:
 Troubleshooting
Troubleshooting
For any issues or errors that have not been solved please Contact Axscend Support.
.png)