Using the Report Builder
All pages in the Report Builder (assets, records, schedules, etc) follow a common flow:
Filtering the data
As you do so the dynamic sidebar will preview the selected items.
Choosing data fields
Downloading the report
Filters
Filters are used to specify the criteria of the items (assets, records, schedules, etc) you want to include in a report (e.g. filtering assets by a certain group). There are a number of Types of Filters used on the Report Builder.
Additionally, the filters are divided into sections with clear headers for easy navigation.
The filter sections will vary depending on which page of the Report Builder you are on.
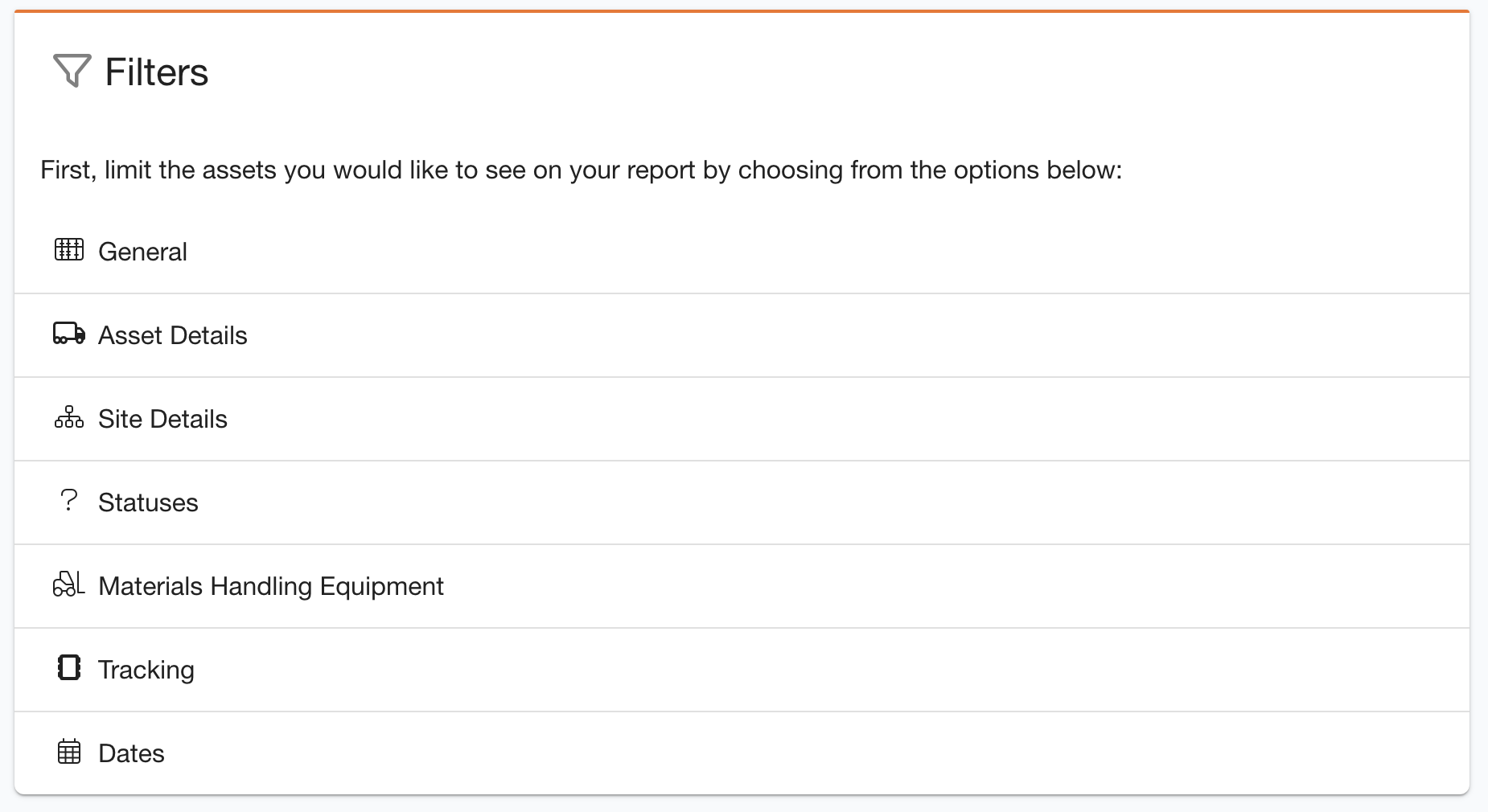
Example of filter sections included on the assets page of the report builder
Click the section header to expand the section and see the filters within.
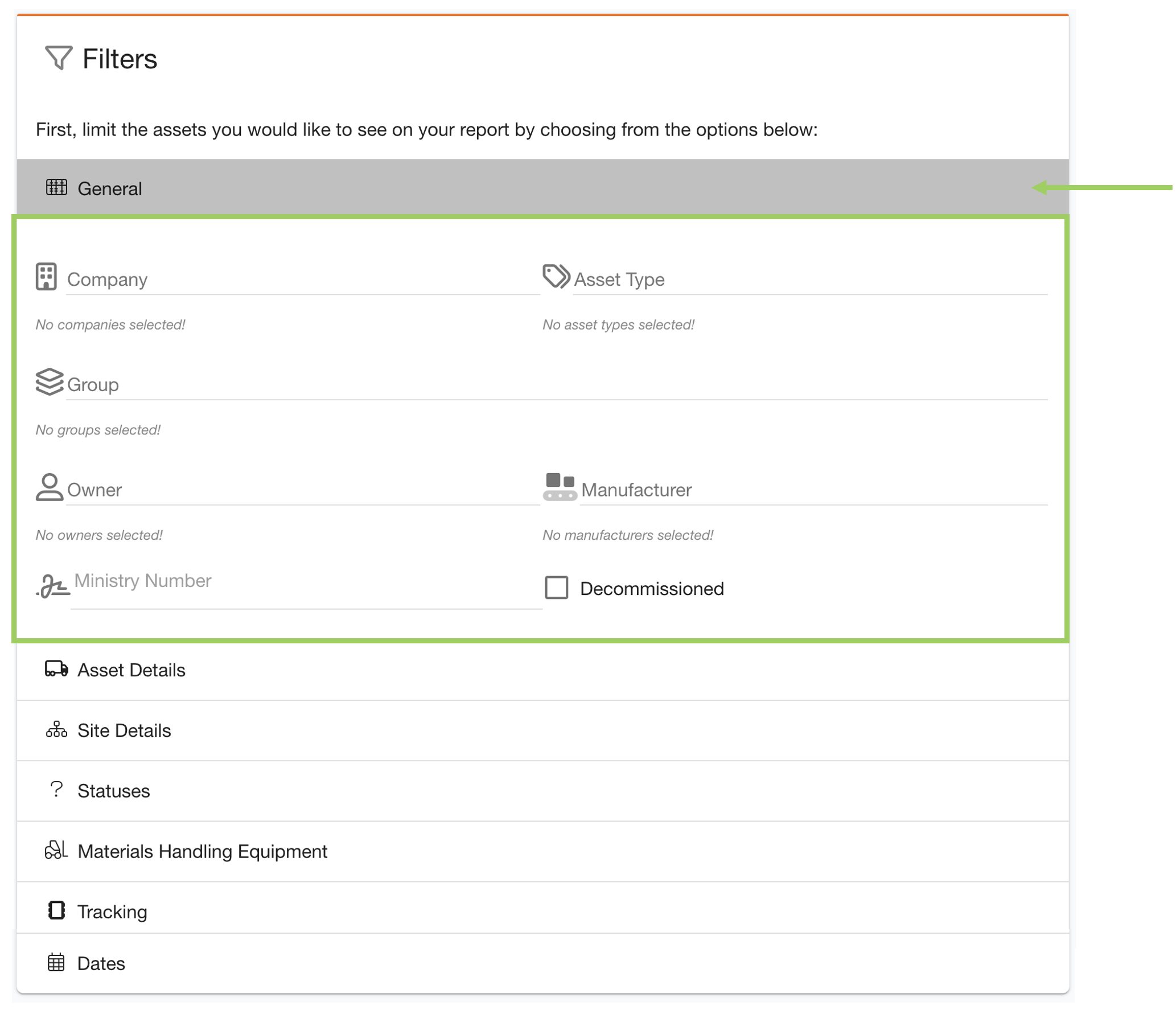
Dynamic Preview
As you modify filters, a real-time preview of the items that will be included in your report is displayed on the right sidebar. This allows you to preview the report's contents before downloading it.
In the below example the decommissioned filter is indeterminate (see Types of Filters), so includes both decommissioned and commissioned assets. As the decommissioned filter changes you can see how this reflects on the dynamic total and list of assets on the right.
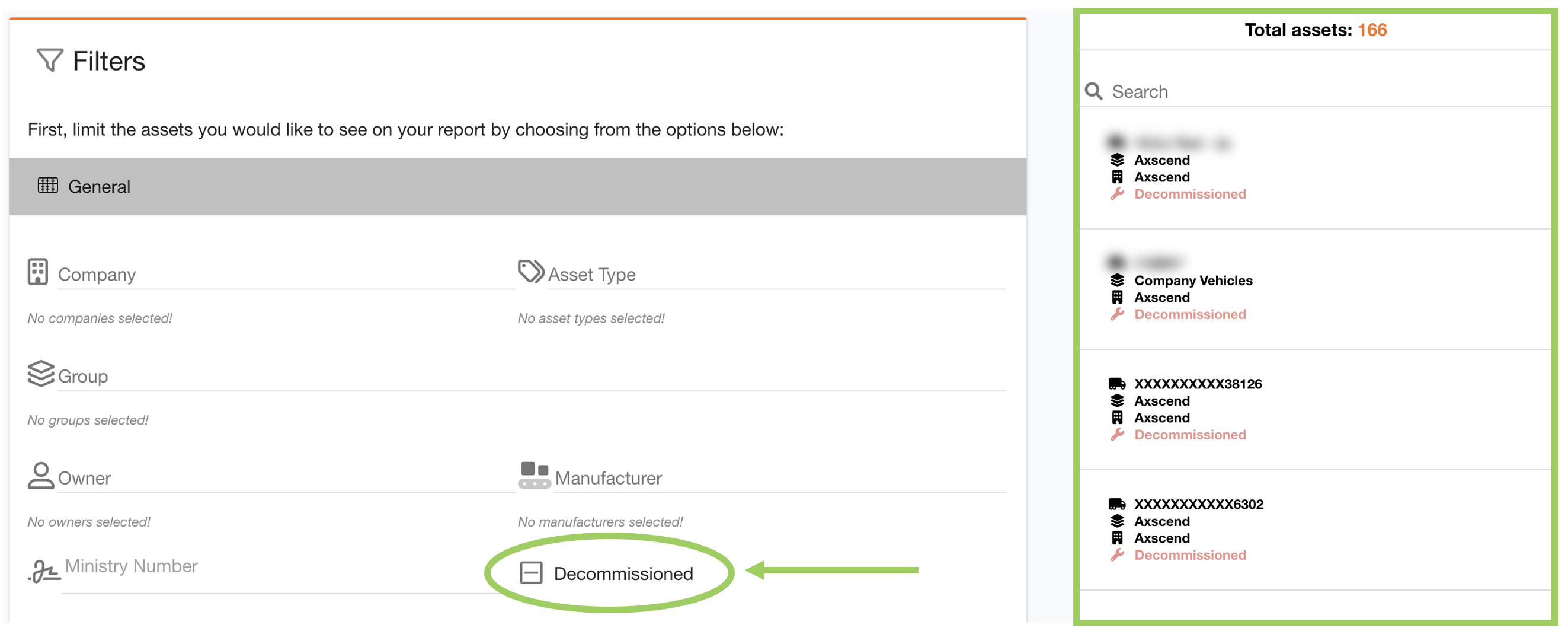
Now the decommissioned filter is unchecked so only includes commissioned assets.
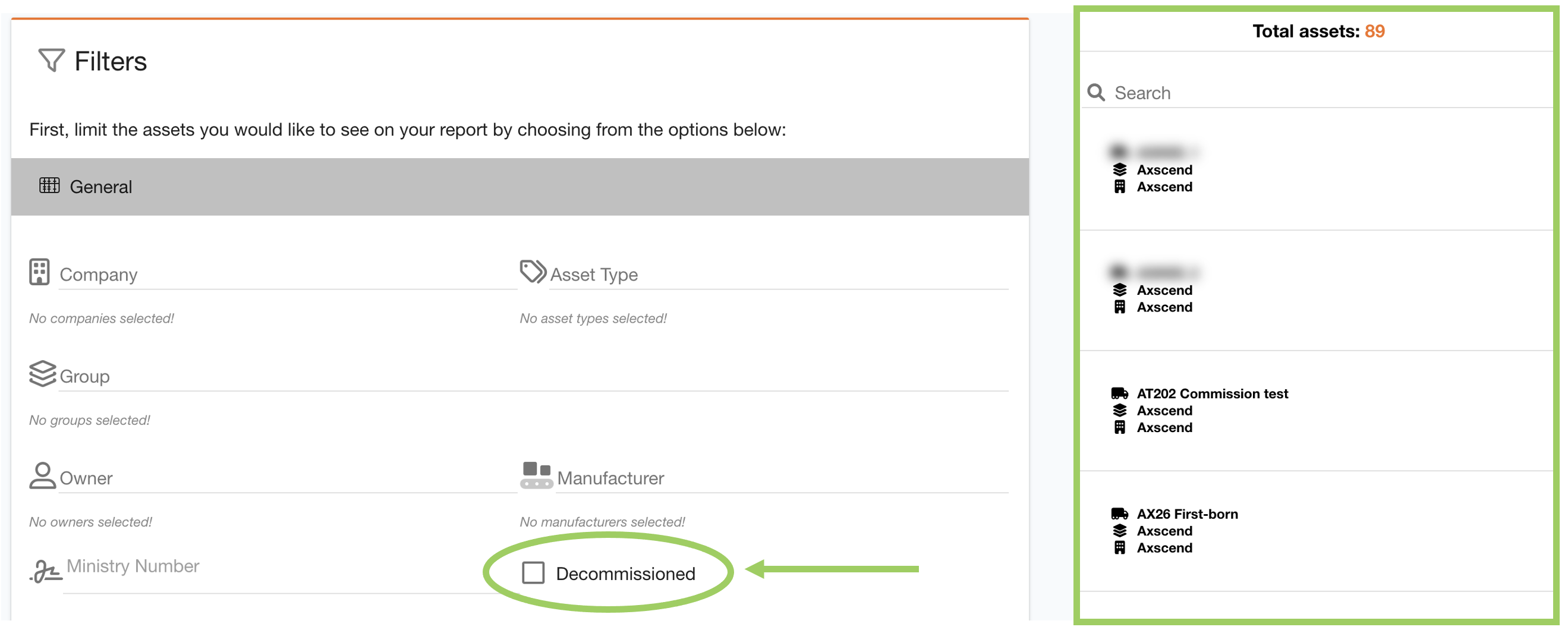
Finally, the decommissioned filter is checked so only includes decommissioned assets.
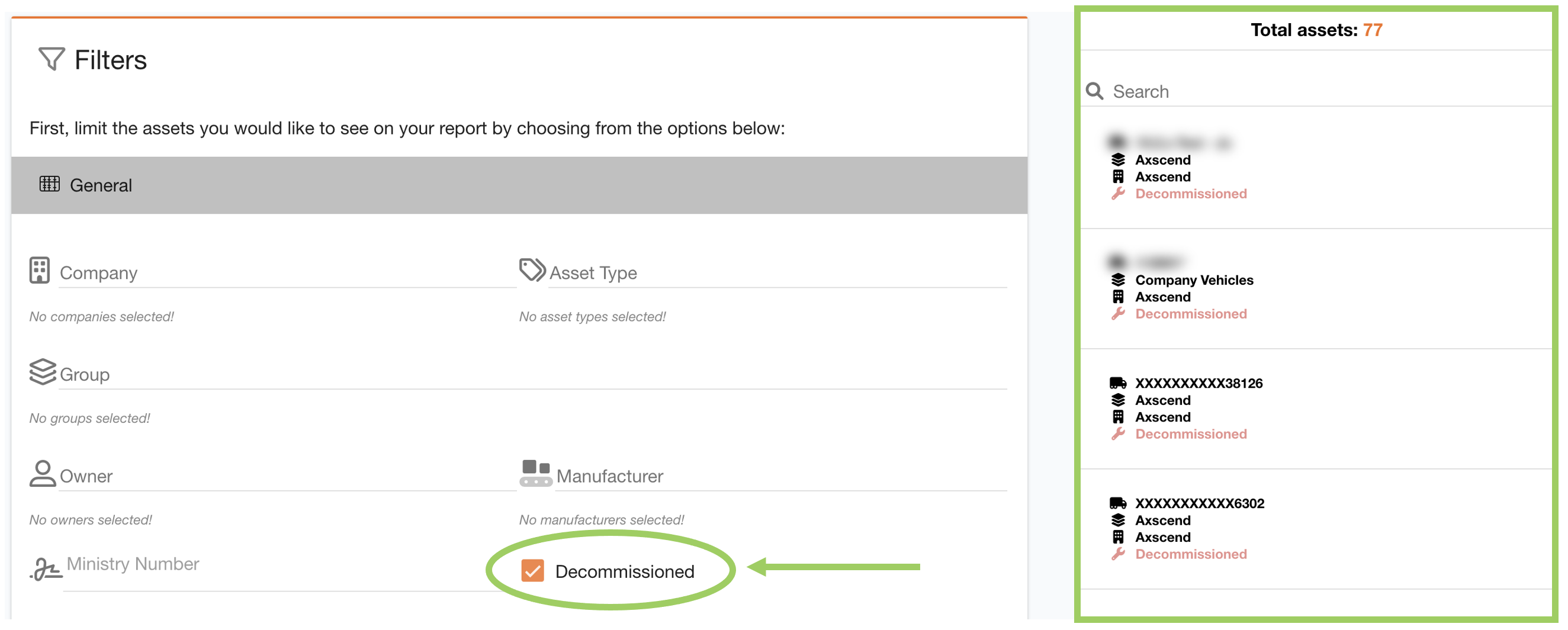
Fields
You can choose the columns to be included in the report by selecting fields.
Similarly to filters, the fields are divided into sections with clear headers for easy navigation.
The field sections will vary depending on which page of the Report Builder you are on.
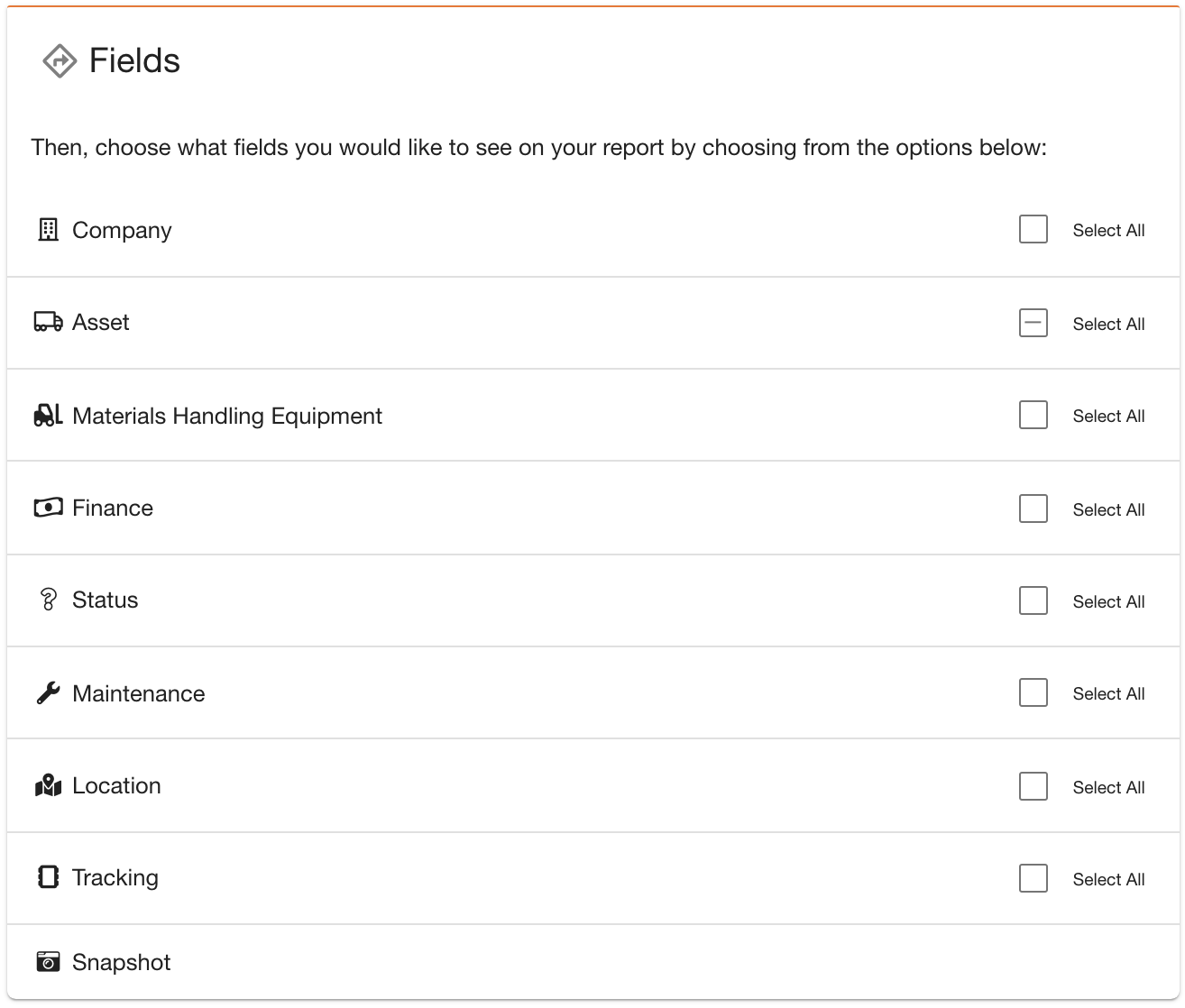
Click the section header to expand the section and see the filters within the category.
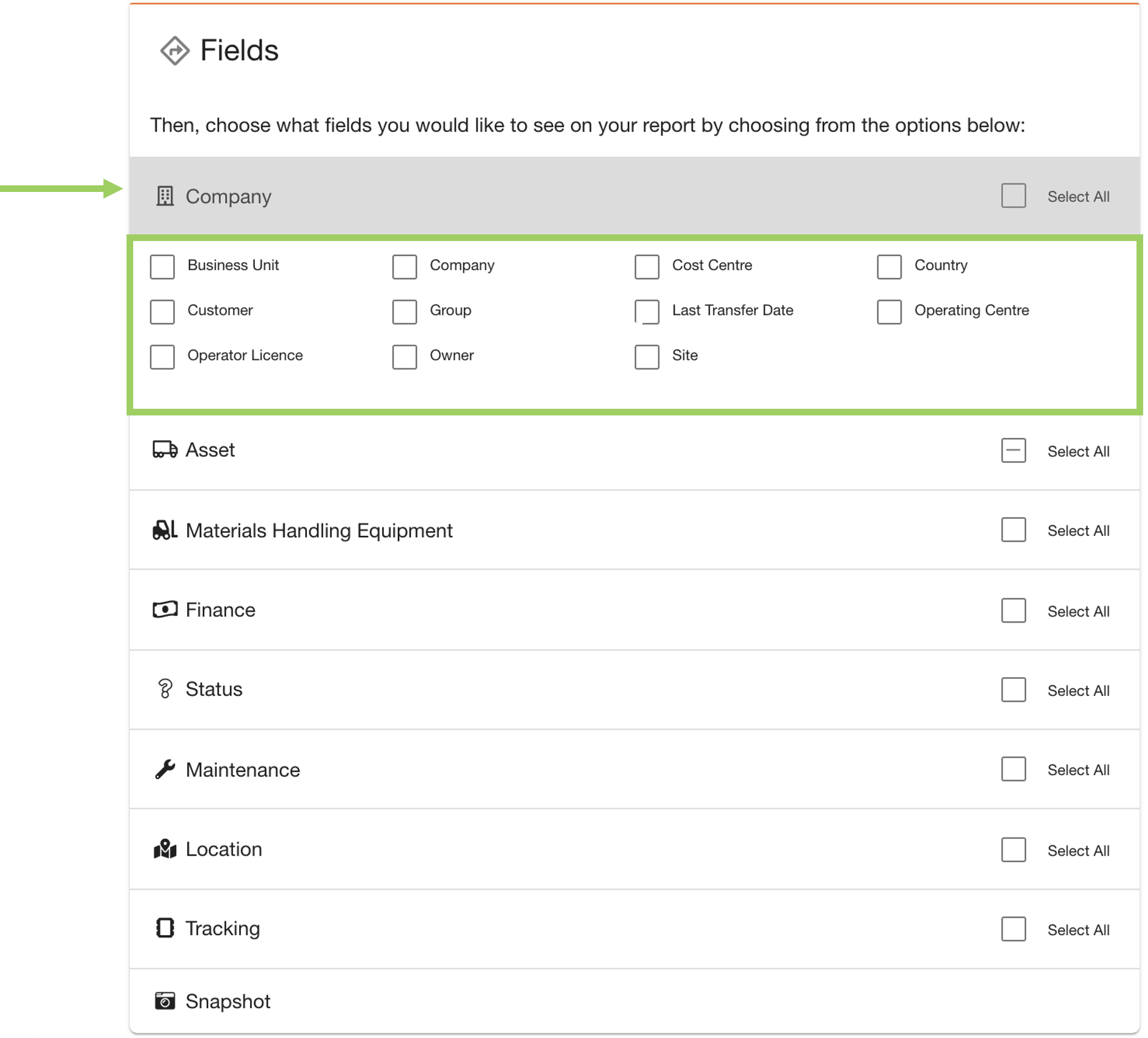
You can select fields you want to add by checking or unchecking individual fields.
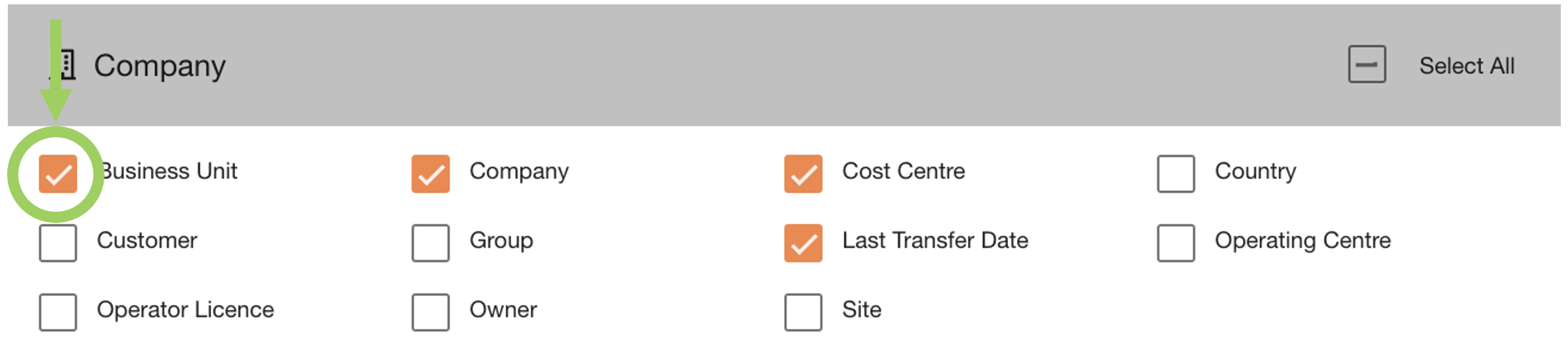
You can quickly select all fields within a category by using the ‘Select All’ checkbox. Unticking the checkbox will uncheck all items in that category.
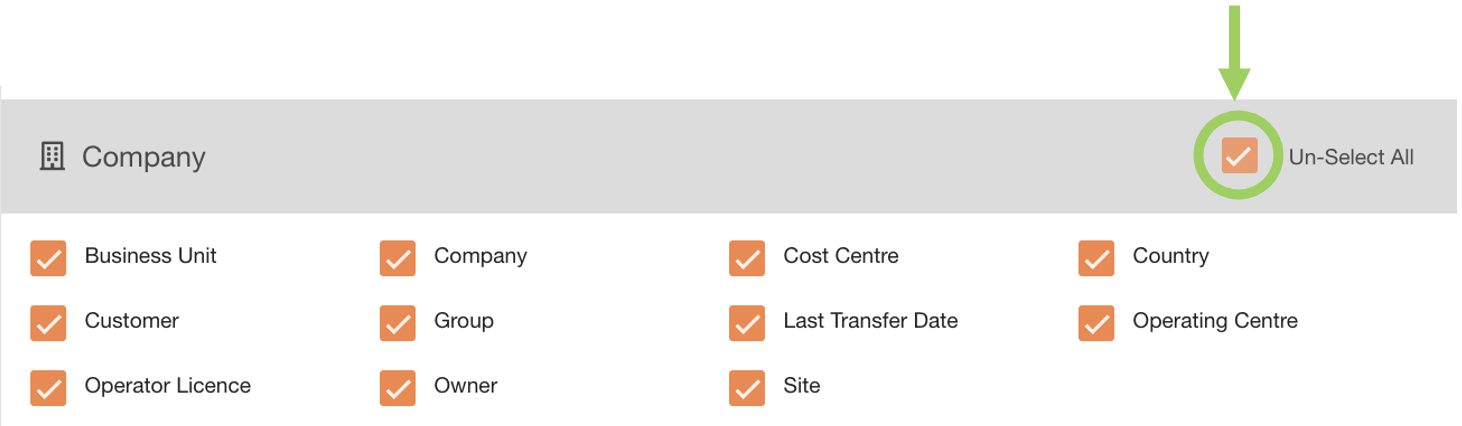
You will be able to see a summary of the headings included in the Download section of the page.
Download
The last section of the page is the download section where you can find:
The total number of items that will be included in your report, based on the filters applied
The headings that will be used, based on the fields selected
Control buttons that offer various options.

Using these control buttons, you can choose to download the CSV immediately, send the CSV to your account's associated email address or save the selected filters and fields as a bookmark.
📖 More topics on Report Builder:
 Troubleshooting
Troubleshooting
For any issues or errors that have not been solved please Contact Axscend Support.
.png)