Adding Documents
For support navigating to the Manage Documents page see Managing Documents. On Manage Documents ensure you are on the Documents tab (the page will default to this tab).
Any previously saved document folders will be listed in the left sidebar. You need to upload documents inside a document folder.
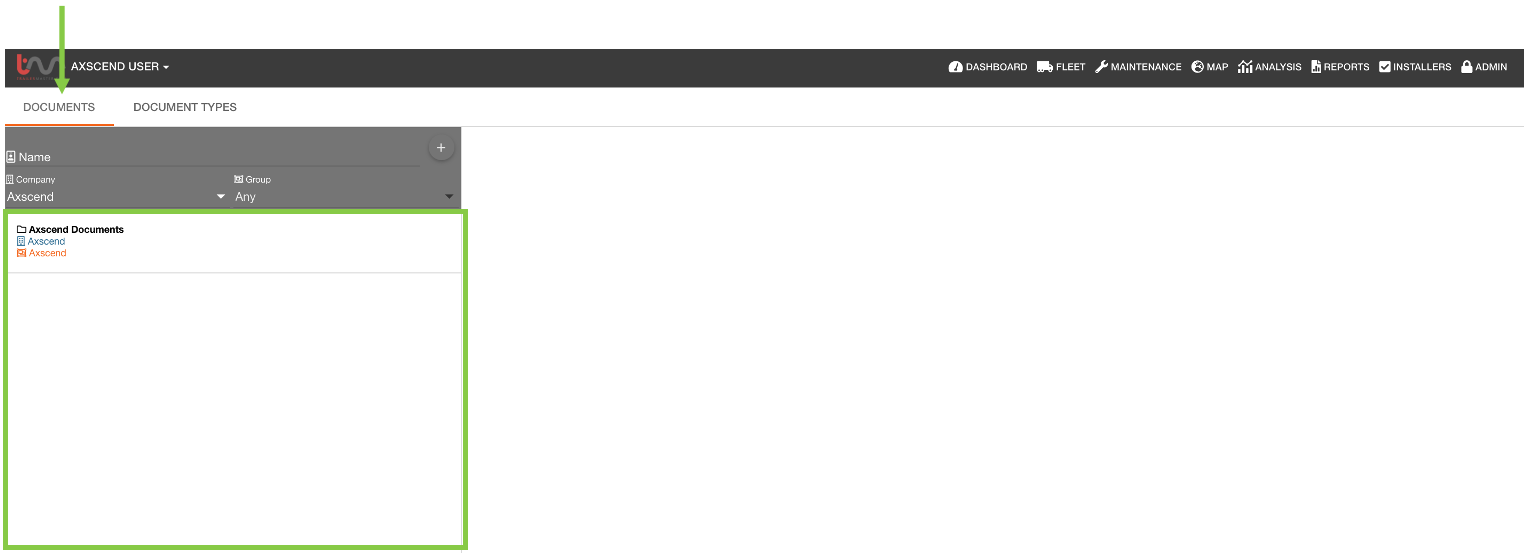
- If you already have a folder that is relevant to the document you want to upload, skip to Uploading A File
- If you do not have a folder that is relevant, or your folder list is empty, see Creating A Document Folder
Creating A Document Folder
If you need to create a new document folder for your document, click on the ‘Add’ ![]() button in the left sidebar.
button in the left sidebar.
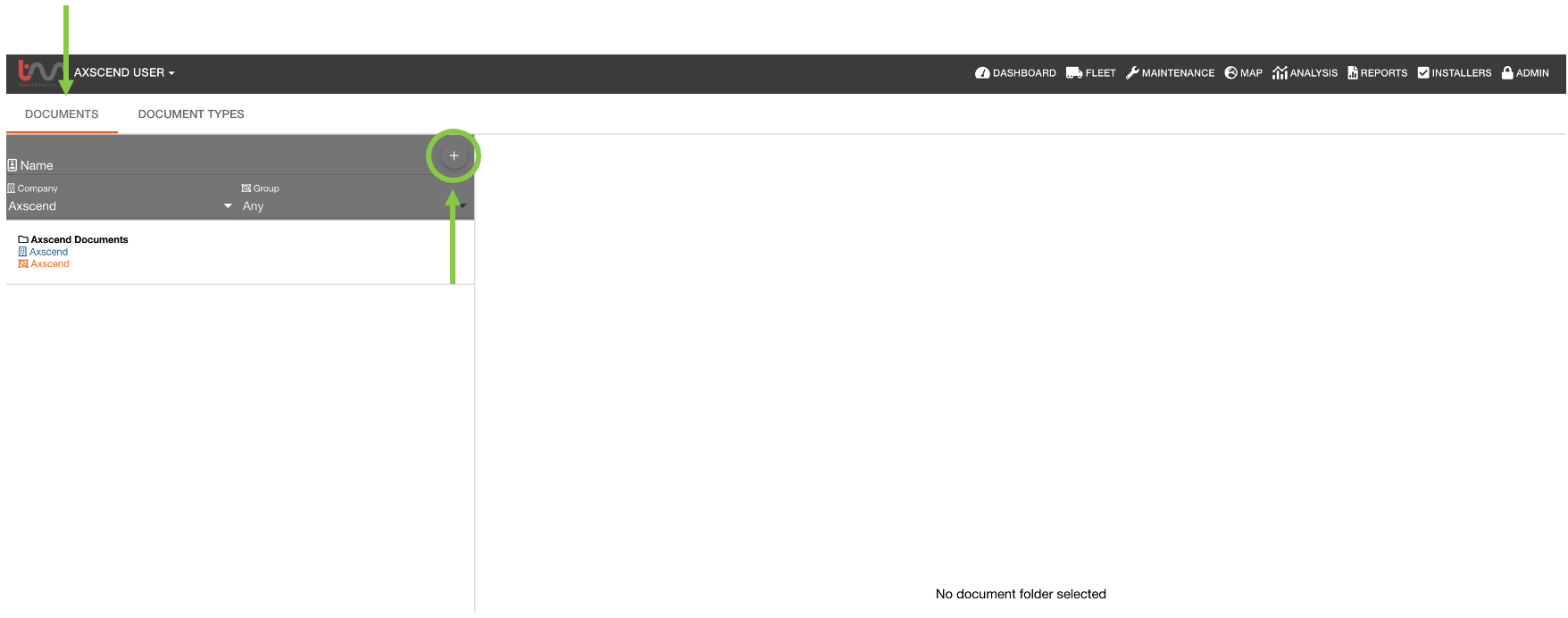
The document editor will open where you can create a document folder where documents can be stored.

In the editor, fill out the details about the documents you will be uploading into this folder. Once all required(*) fields have been filled you should save the document folder.
You will not see the option to upload a document yet. You need to fill out and save the name, company and group before you will be able to upload a document.
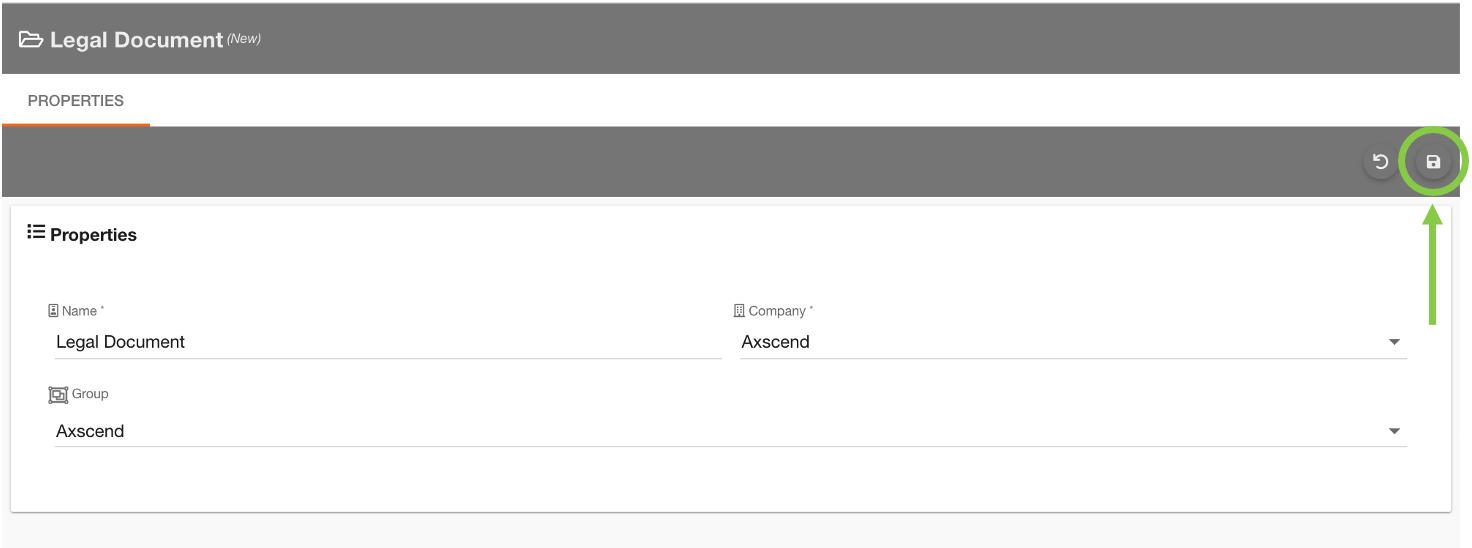
After saving, you will see the new document folder listed in the left sidebar and you can now add a document into the folder you created.
Uploading a File
If not already open, find the document folder in the left sidebar that you want to upload documents to.
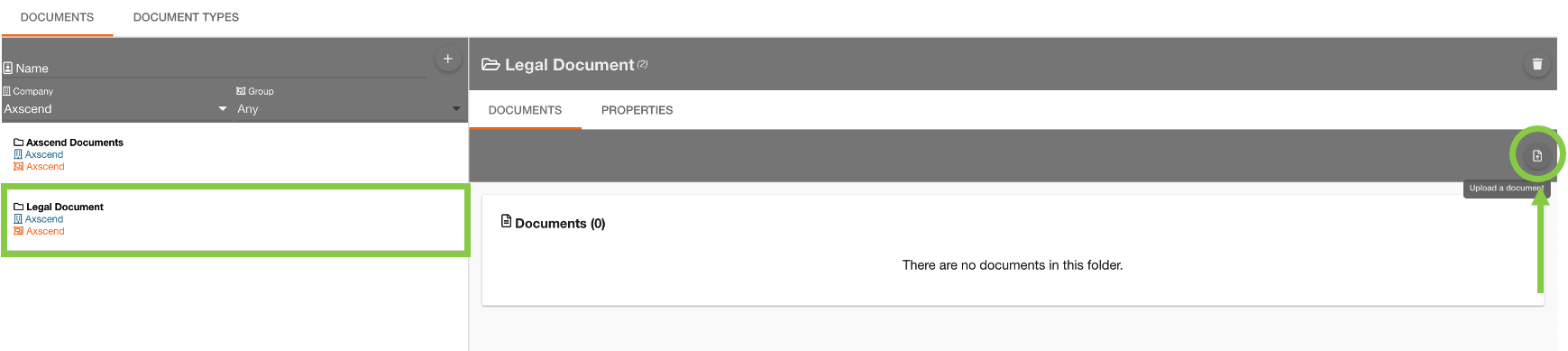
This will open the ‘Upload A Document’ popup, where you will be asked what document type you want to upload. | 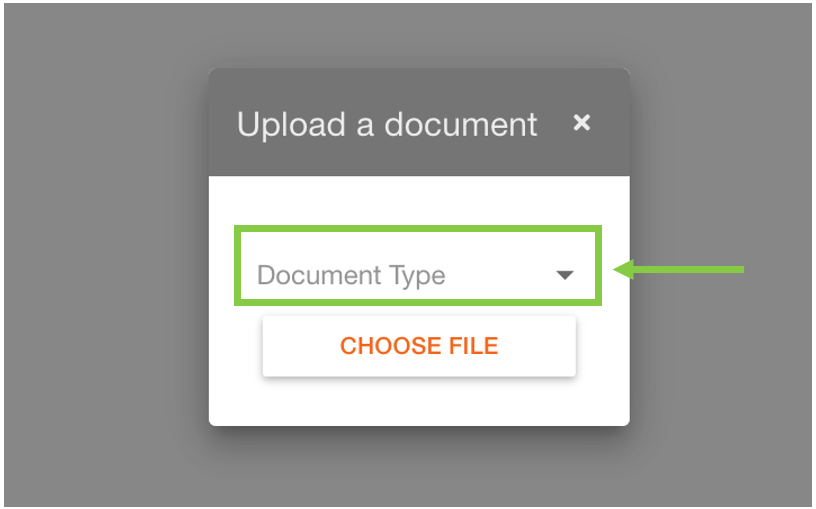 |
Click the Document Type field to open the dropdown of document types and choose the most relevant to categorise the document. If you want to add your own document types see Adding Document Types. | 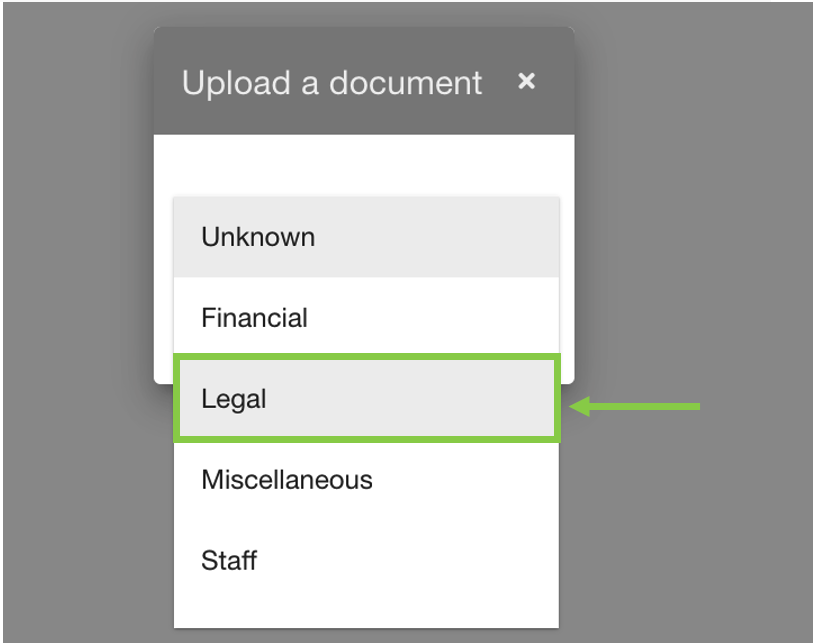 |
Once you have selected a document type, use the ‘Choose File’ button to select a file. | 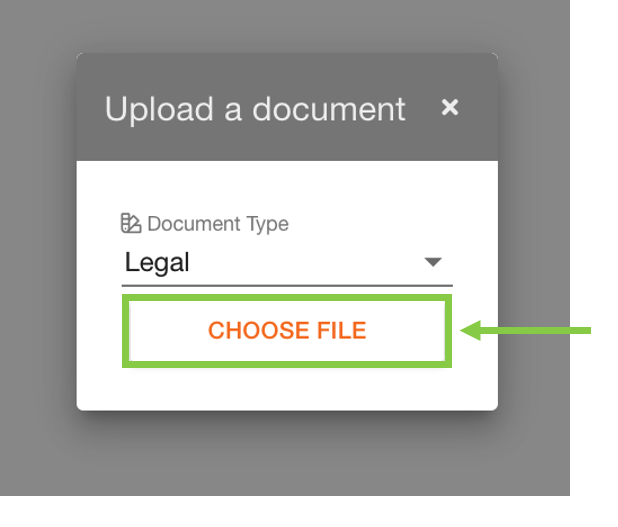 |
Use the file explorer to locate the file you want to upload, and when selected click ‘open’ to start the upload process.
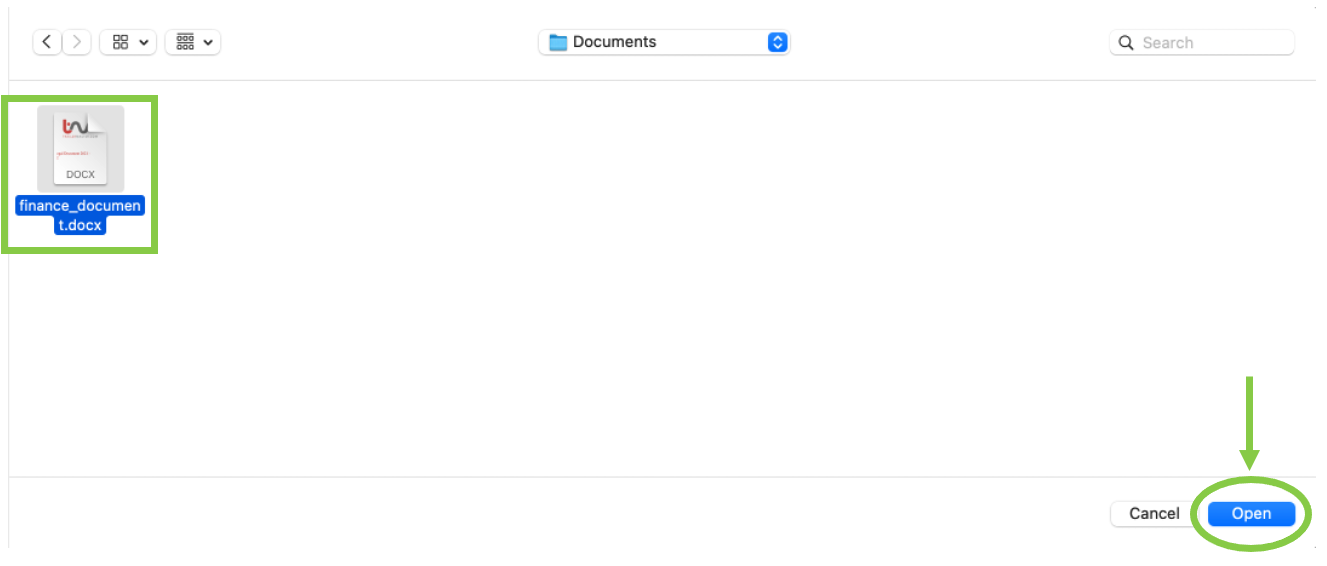
Now your file has been uploaded, you can see it inside the document folder.
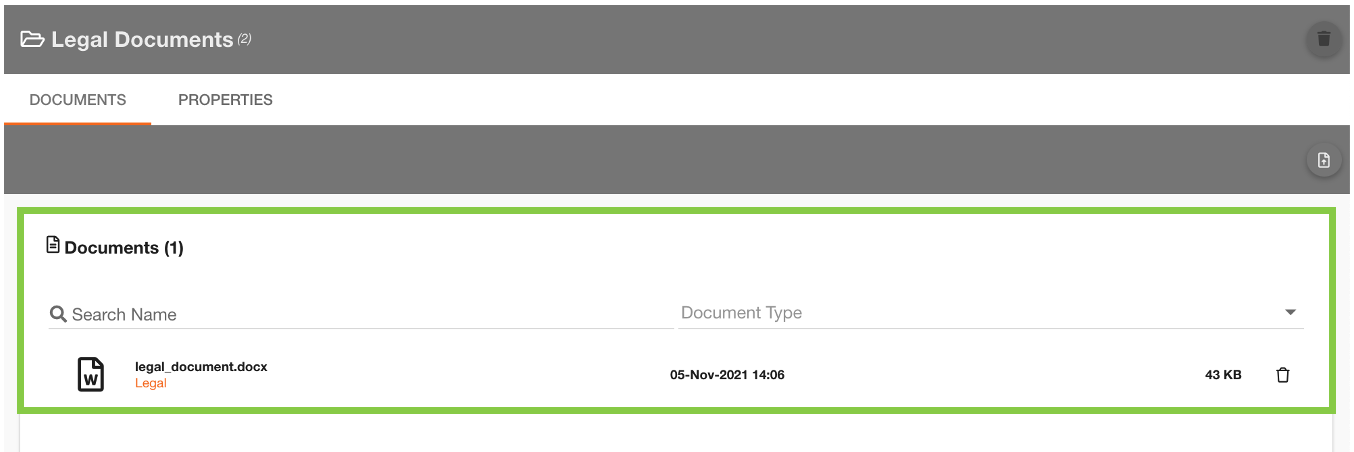
 Troubleshooting
Troubleshooting
For any issues or errors that have not been solved please Contact Axscend Support.
.png)