Creating A Schedule
For support getting to the add maintenance popup window see Creating Schedules, Unscheduled Records or Defects. In the window, click on the ‘Create A New Schedule’ button to continue.
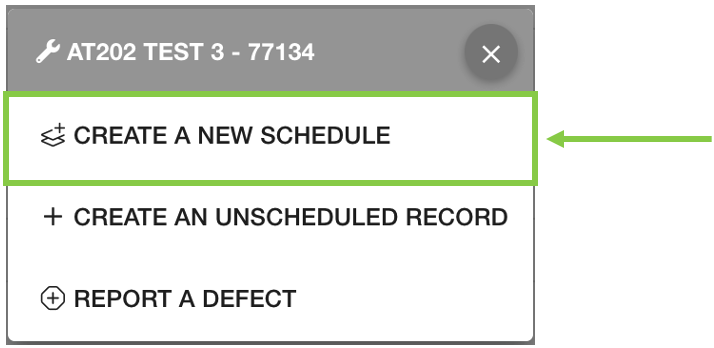
This will open another pop-up window with relevant fields for the new schedule. | 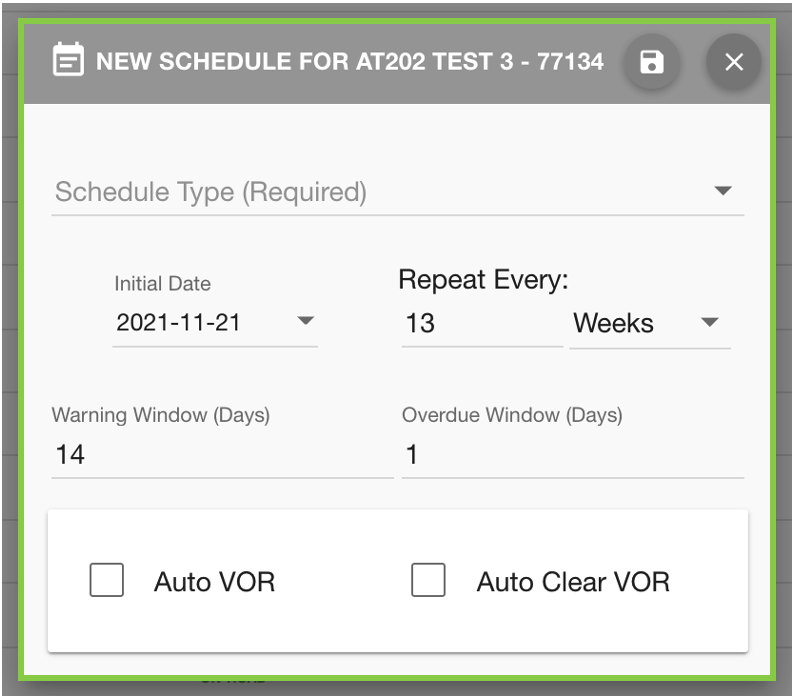 |
Click on the ‘Schedule Type’ field to open the dropdown of schedule types. | 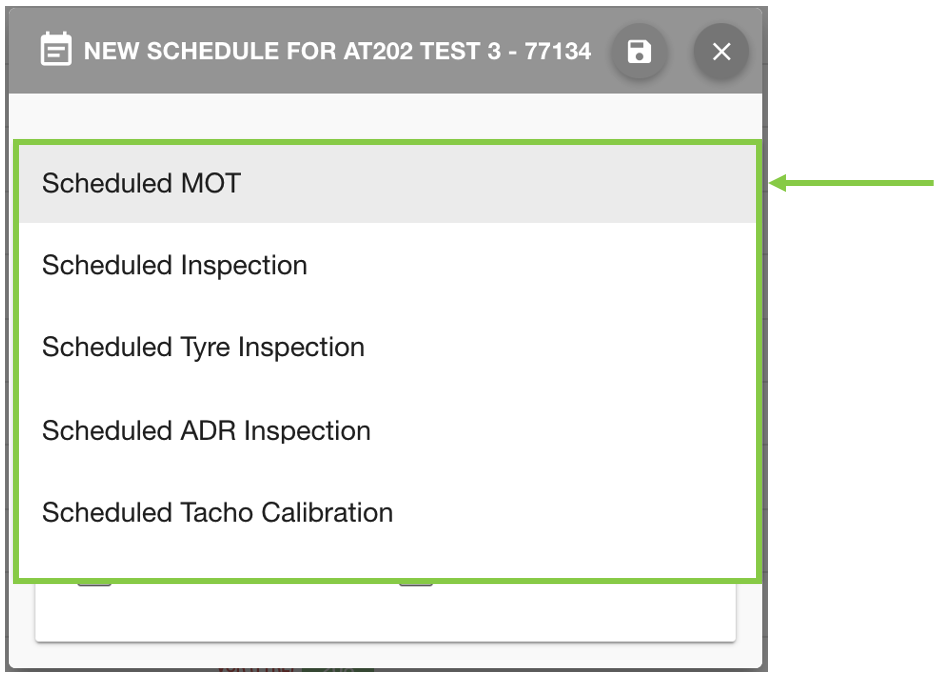 |
Once selected, the other fields may change to default options based on the schedule type. For example, MOTs happen every 1 Year by default. | 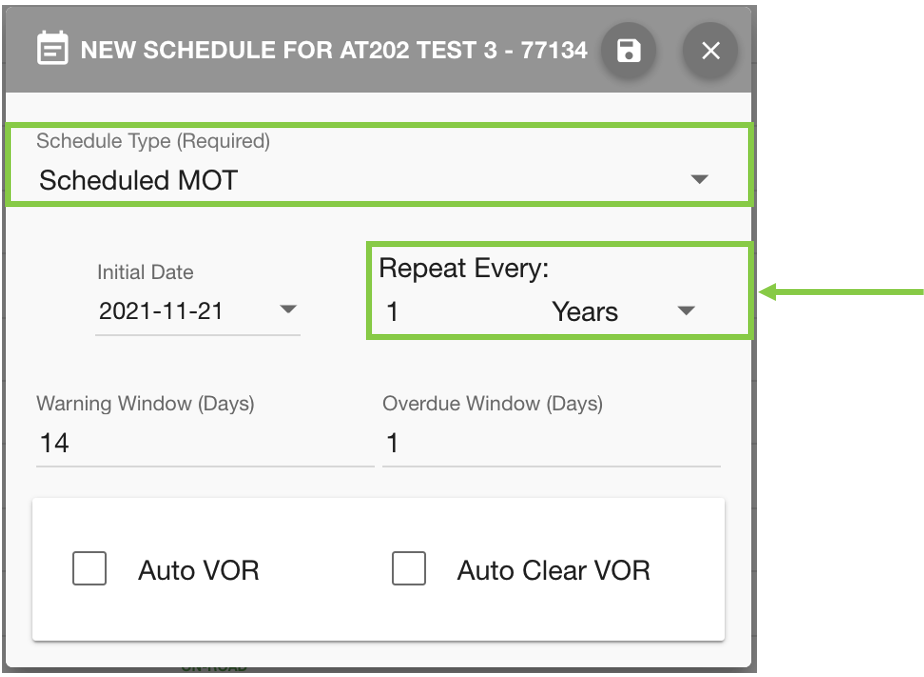 |
The warning window by default is set to 14 days and the overdue window to 1 day. These can also be changed if appropriate.
|
The warning window determines the time before the event where a warning occurs (the maintenance block will turn yellow, see Maintenance Event Block and Corner Cut Guide). The overdue window is at how many days after an event it is considered overdue (the maintenance block will turn red). | 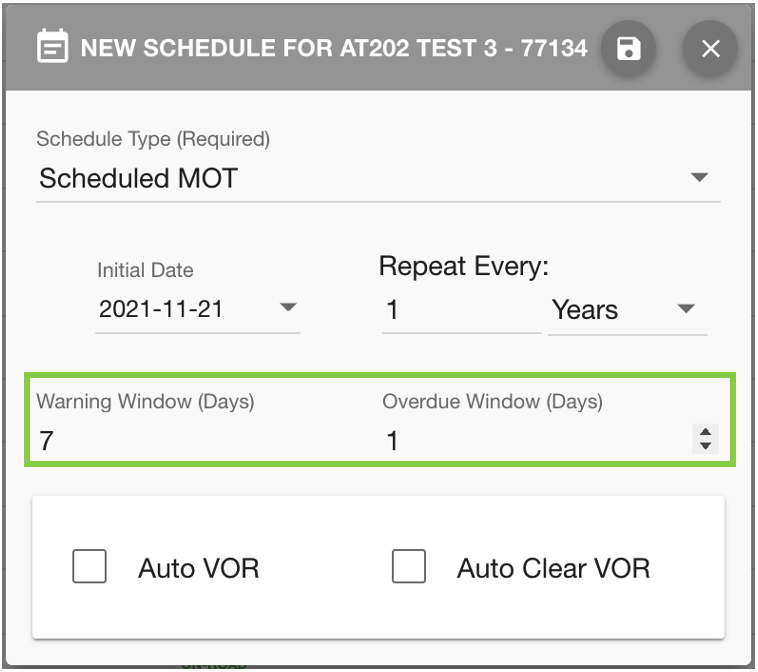 |
|
Auto VOR will set the asset to Off-Road x amount of days before or after the event. For example, setting an asset as VOR 2 days before an MOT event. Auto Clear VOR will ensure the VOR status of the asset is cleared when this event has been completed. If this is not checked, the asset will stay as VOR until manual intervention. | 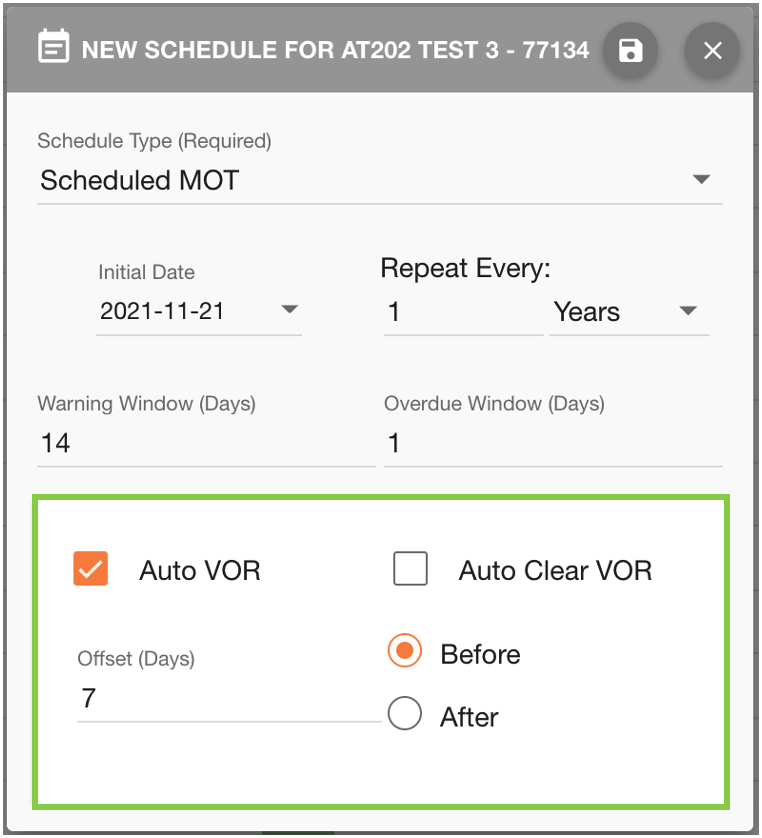 |
Once all required fields have been filled, you can save the schedule by clicking the ‘Save' 💾 button on the toolbar. | 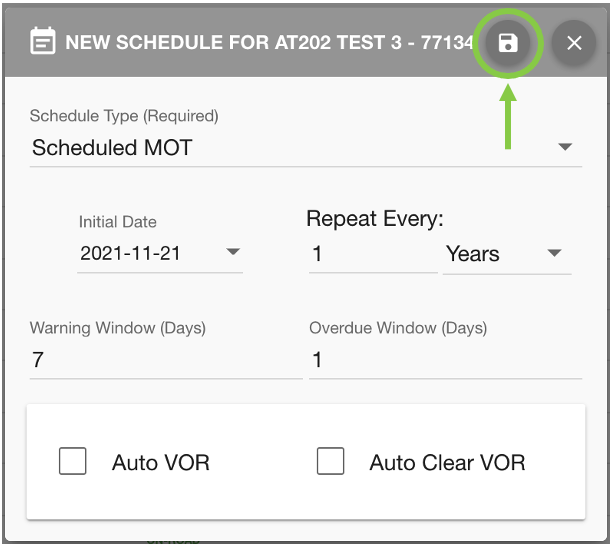 |
This will automatically update the Maintenance Grid to include the newly scheduled event. The event will appear in the cell corresponding to the initial date.

And also every occurrence of the event in the future.
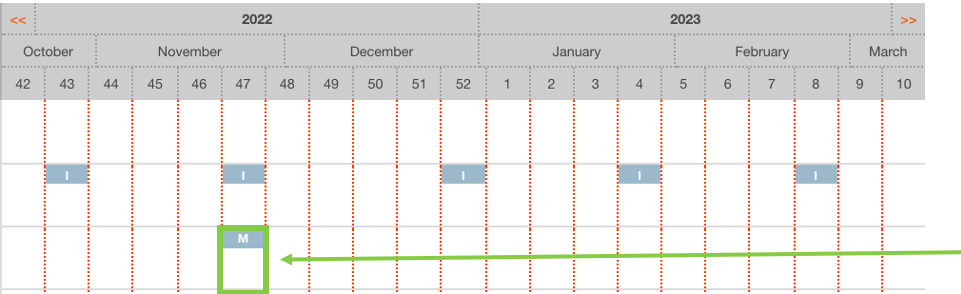
 Troubleshooting
Troubleshooting
For any issues or errors that have not been solved please Contact Axscend Support.
.png)