Creating Links
Only set a link up when you are sure you have selected the correct conditions in your Rule, and the relevant users in your Action. Once a link has been set up between a rule and action, alerts will be enabled and sent to the users specified in the selected Action as soon as the Rule is triggered.
When creating new links you should be on the Manage TSM page and inside the ‘Links’ tab, for support with navigating here see Links.
You can create a new TSM link by selecting the ‘Add’ ![]() button on the left sidebar.
button on the left sidebar.
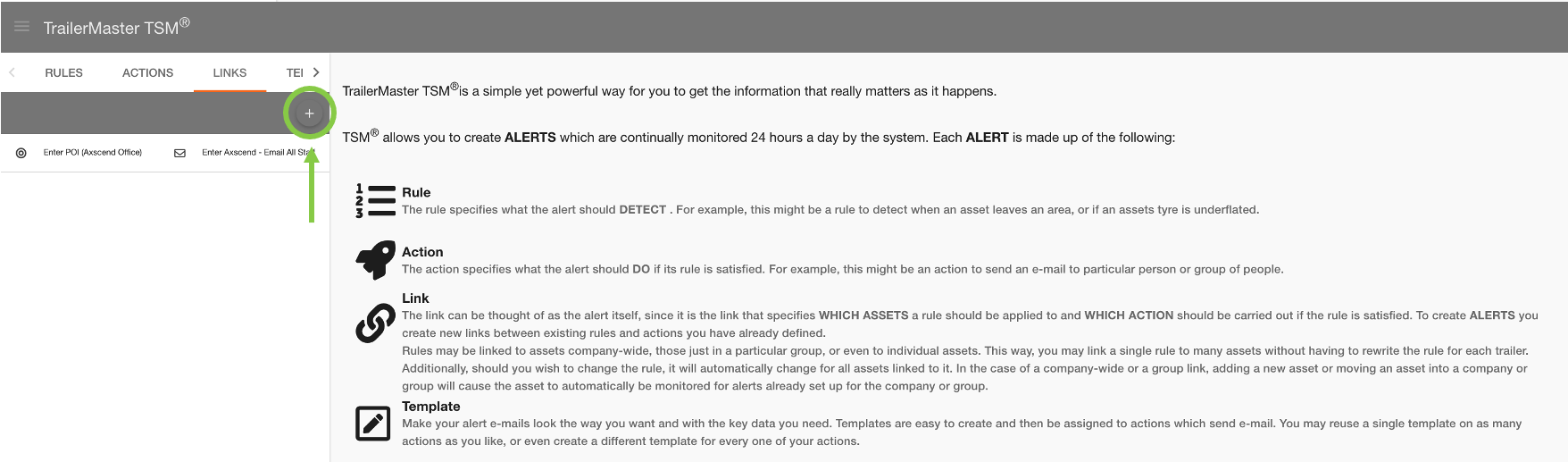
This will open the link editor where you can specify the rule and action to link together.

Here you should select a Rule from the dropdown menu, and likewise with Action.


Once all required fields have been filled the save button will activate, click the ‘Save' 💾 button to save the link.

The new link will show in the left sidebar.
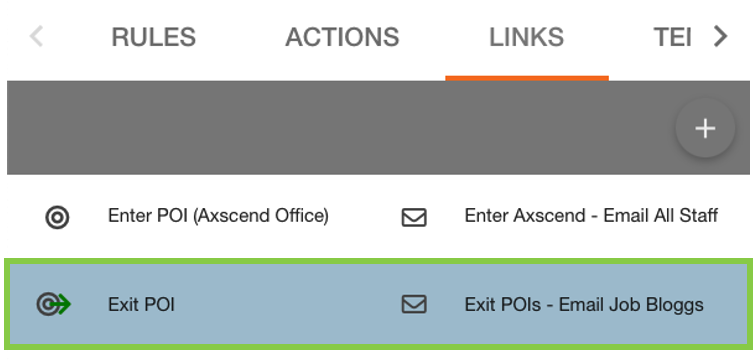
 Troubleshooting
Troubleshooting
For any issues or errors that have not been solved please Contact Axscend Support.
.png)