Changing Your Password
Changing your password requires you remembering your current password. If you do not remember your current password, see Resetting Your Password instead.
Ensure you are logged into your account to change your password. You can start the process by clicking on your username in the navigation bar.

This will open the user menu. Click into ‘Edit User Details' to view the editable user options.
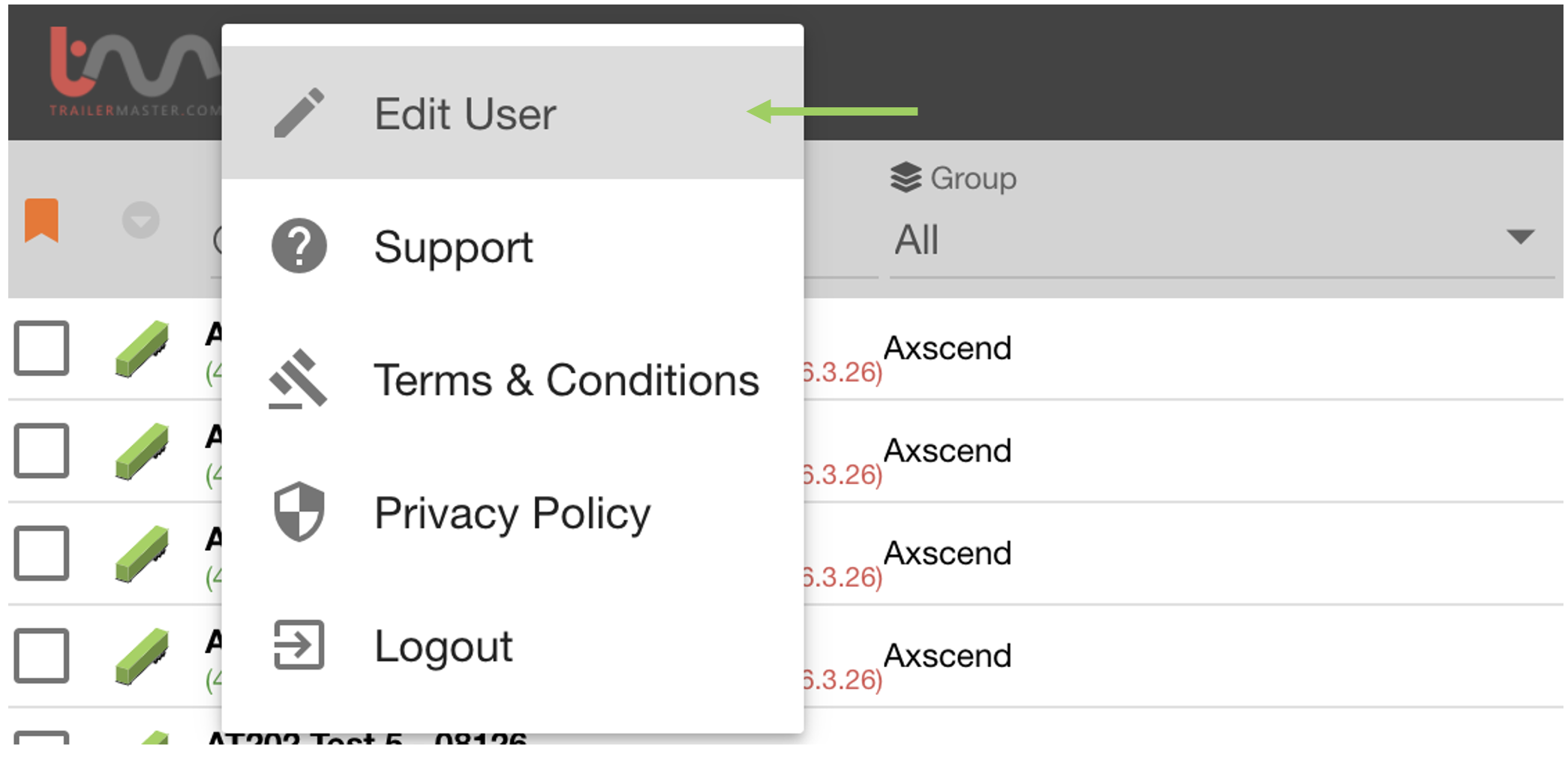
The User Menu will open in a pop-up window, showing all the fields relating to your user account you can edit. To change your password find the ‘New Password’ field. |  |
Typing into the New Password field will open additional fields to confirm the new password, and enter your old password for authorisation. If you do not remember your old password, see Resetting Your Password. Fill in the additional fields, ensuring you have created a strong password. | 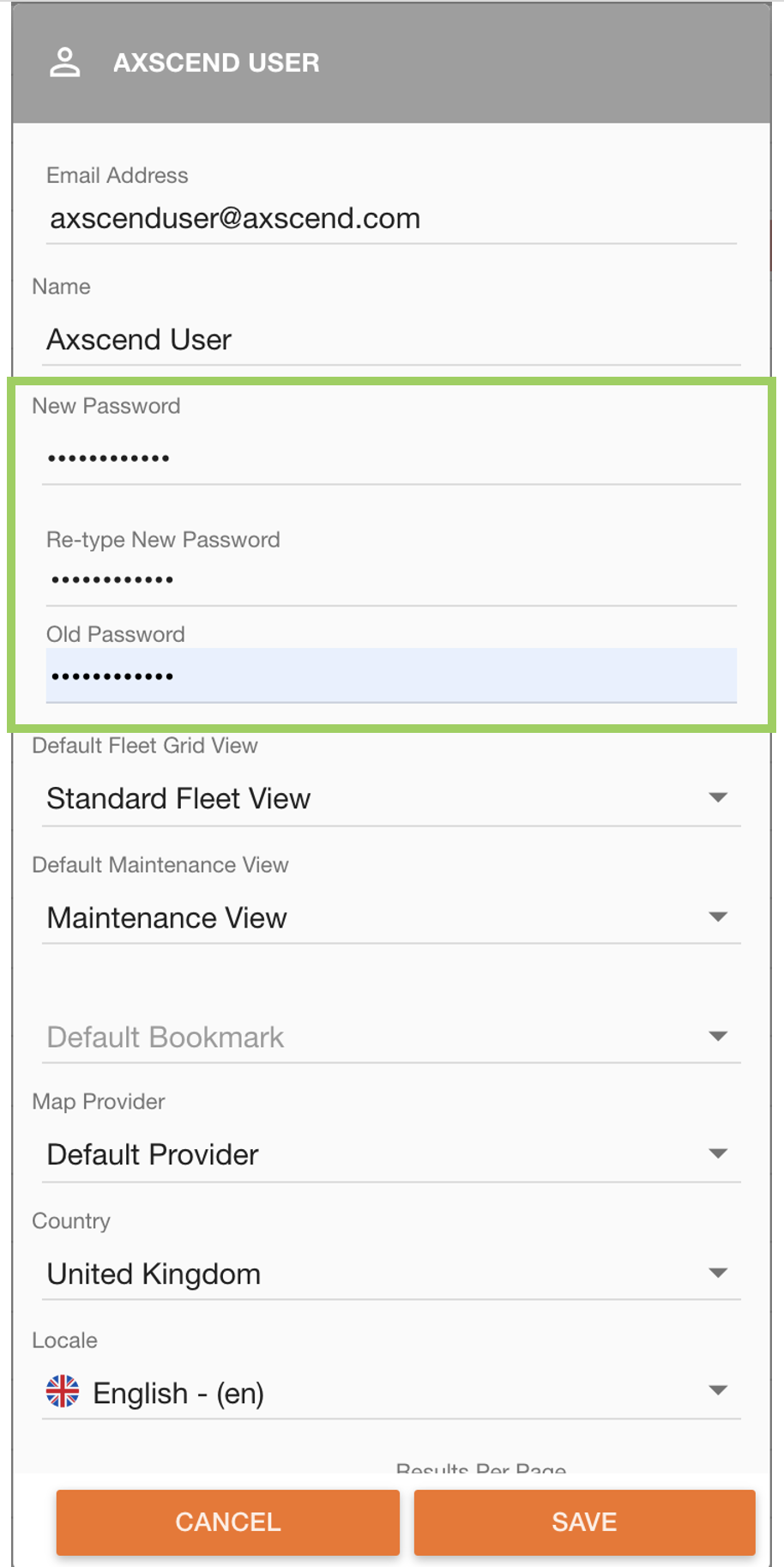 |
|
Check for any red warnings underneath the password fields. You will be shown relevant warnings before you can save the new password if your password is not strong enough, long enough, or does not match the confirmation field, |  |
Once you have entered your new password, confirmed the new password and entered your old password click the ‘Save’ 💾 button to confirm the changes. | 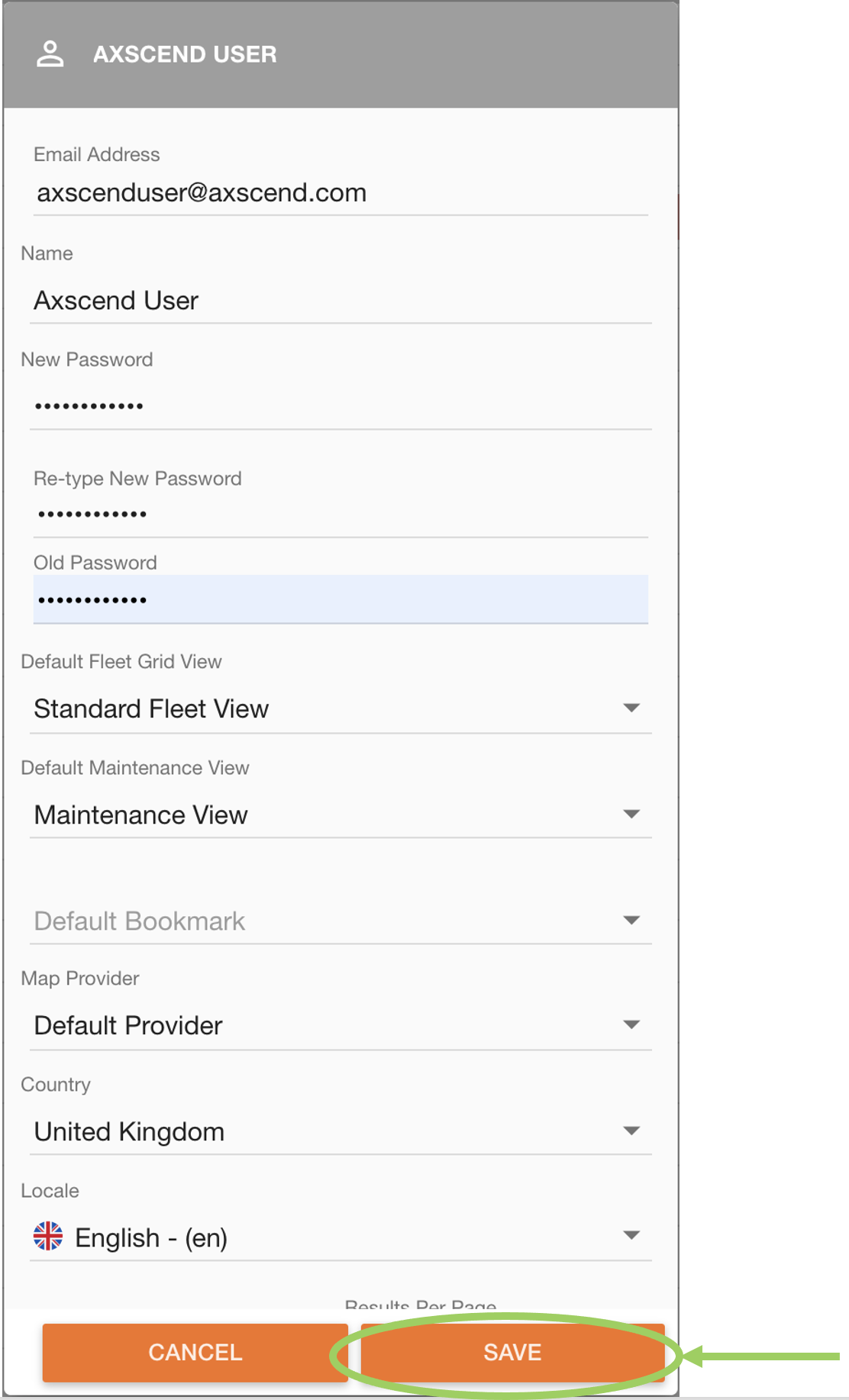 |
 Troubleshooting
Troubleshooting
For any issues or errors that have not been solved please Contact Axscend Support.
.png)