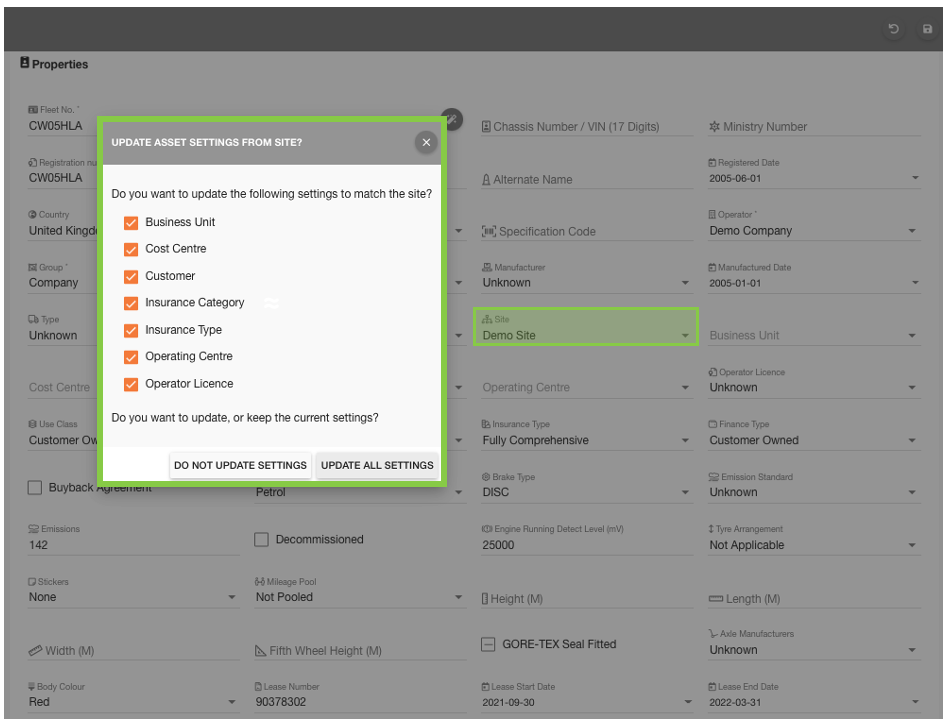Transferring Assets Between Companies
When you transfer an asset from one company to another, be aware that several of the asset’s fields will be emptied. These are fields that have been set to a company-specific value.
For support navigating to the Manage Assets page see Managing Assets. On the Manage Assets page ensure you are on the Assets tab (the page will default to this tab).
You may not have all tabs along the top of Manage Assets depending on the permissions given to your user.
Use the left sidebar to find and select the asset you want to transfer. You can use the Fleet Number search box and the Company dropdown (if you are mapped to several companies) to filter down your list of assets.
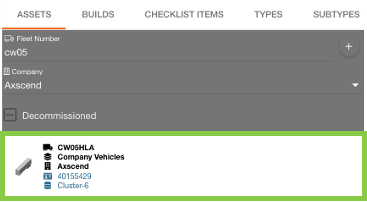
Selecting the asset to transfer will open the asset editor. In the ‘Properties’ tab (by default the asset editor will open on the ‘Properties’ tab) locate the Operator field.
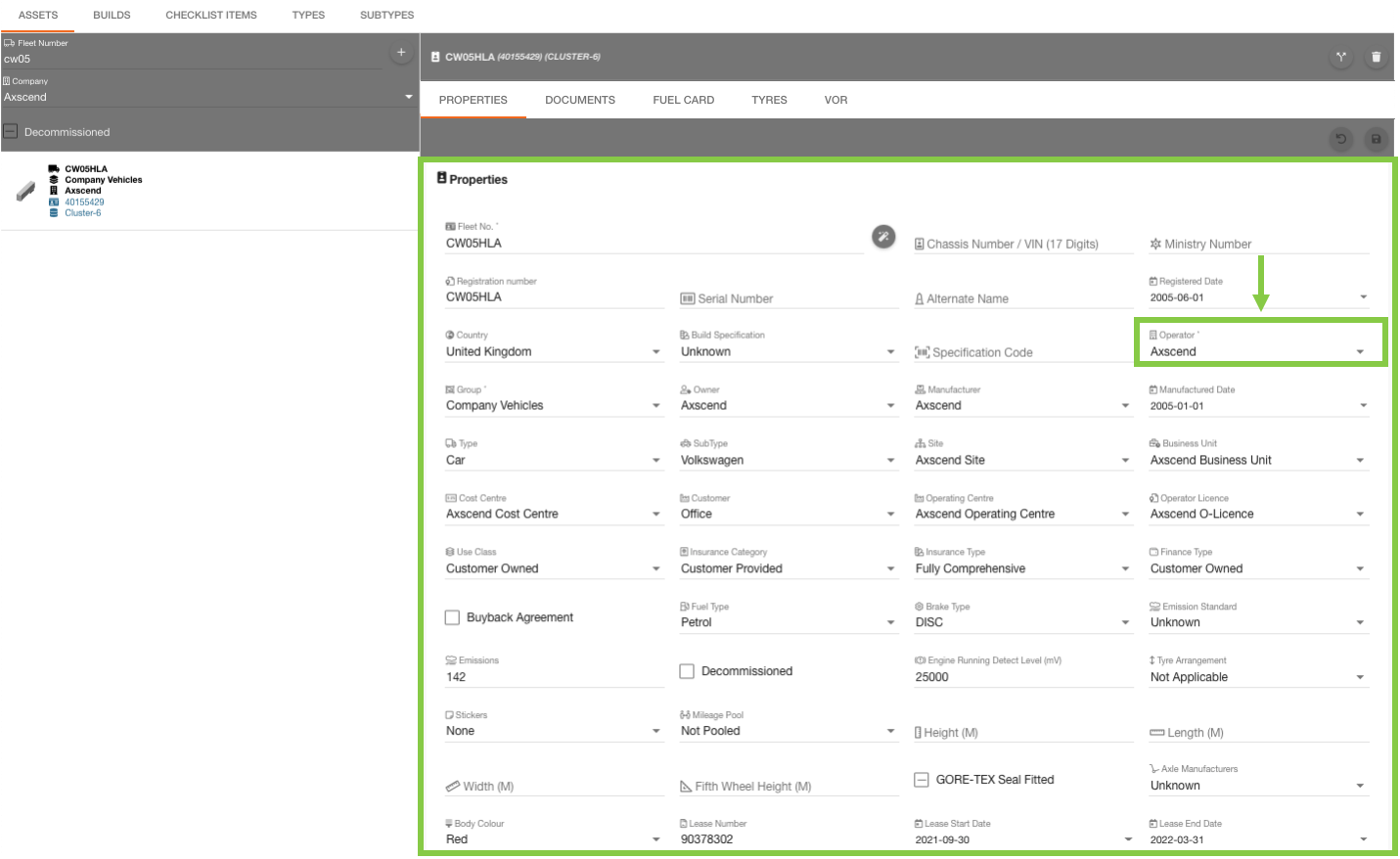
In the Operator dropdown, select the destination company of the asset.
The companies you see in the Operator dropdown will depend on the companies your user is mapped to. If you are trying to transfer an asset to a company that does not appear on the list, please contact your line manager for support.
This action will cause several of the asset fields to become empty.
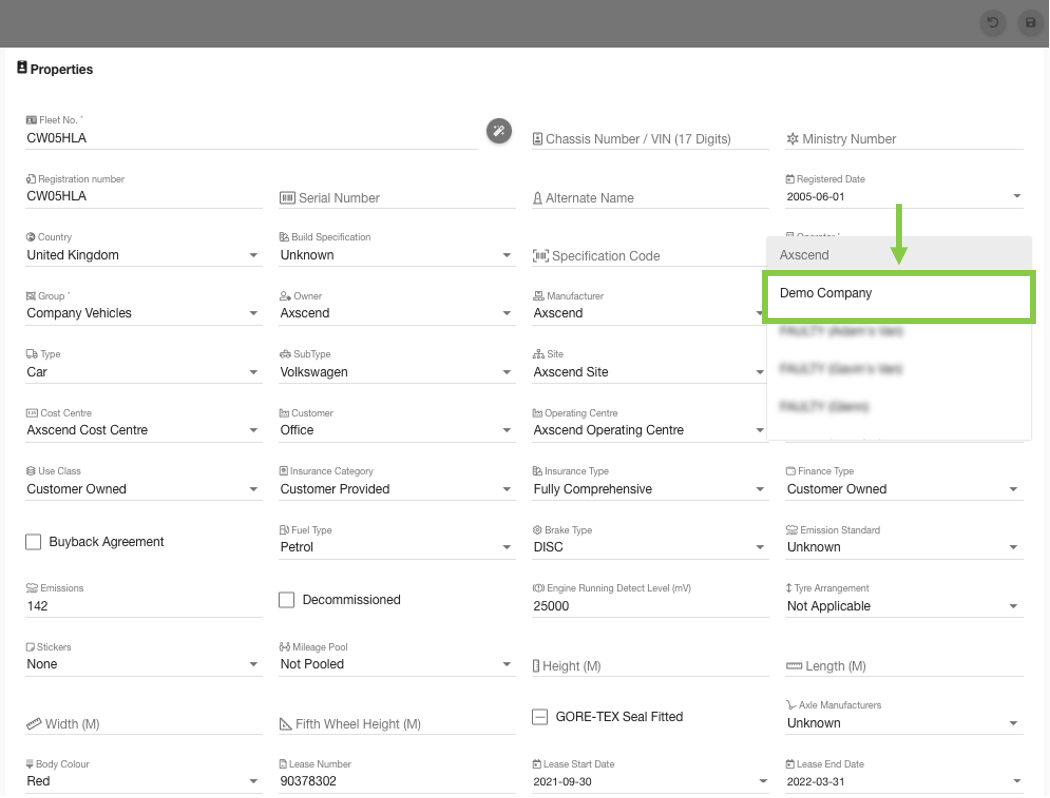 | 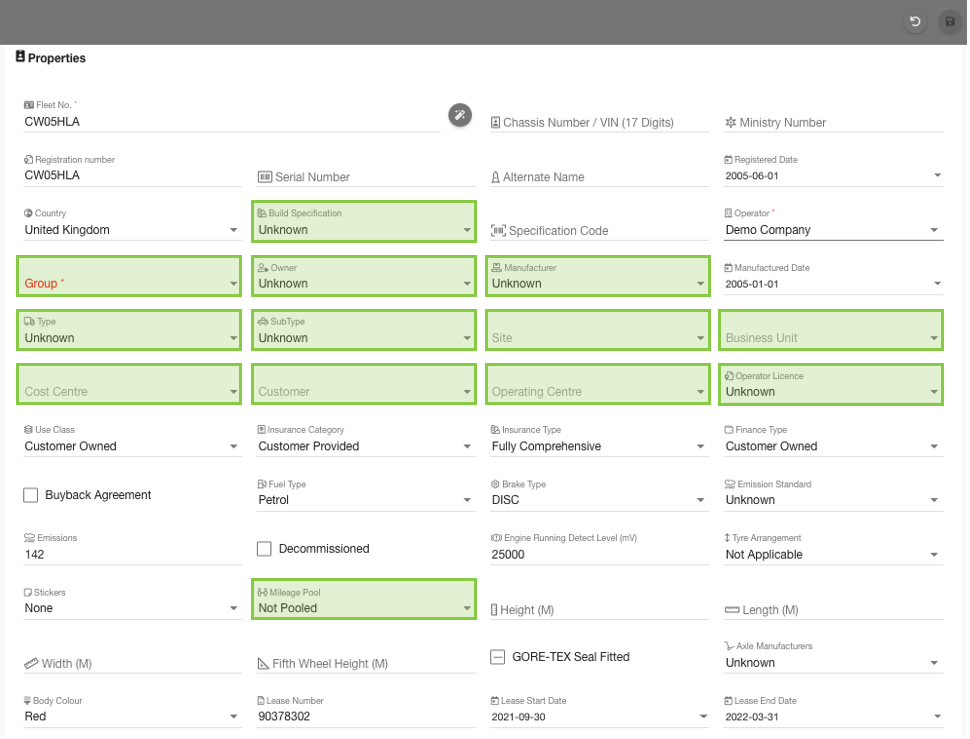 |
You should now re-assign the asset to a Group, and fill in any other relevant information about the asset into the fields.
You will need to at a minimum assign a group to the asset before you can save since this field is required and may now be empty.
Once all required fields have been filled you can now save the asset and the transfer between companies will be complete.
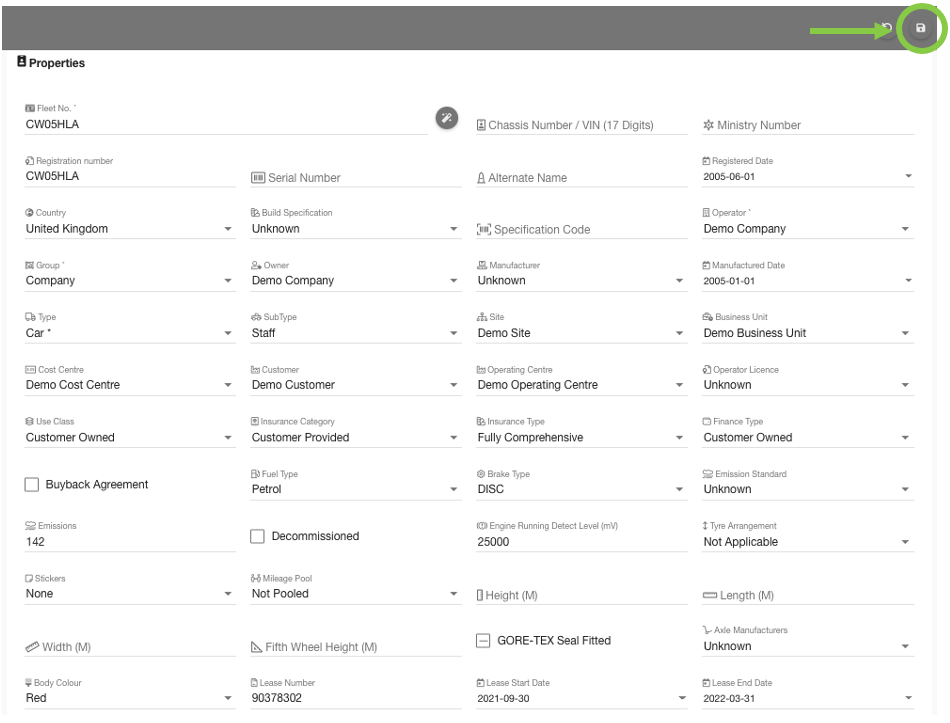
You can verify the transfer was successful in the left sidebar.
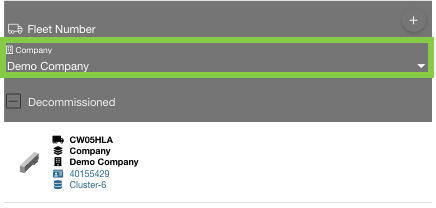
 Troubleshooting
Troubleshooting
For any issues or errors that have not been solved please Contact Axscend Support.
.png)