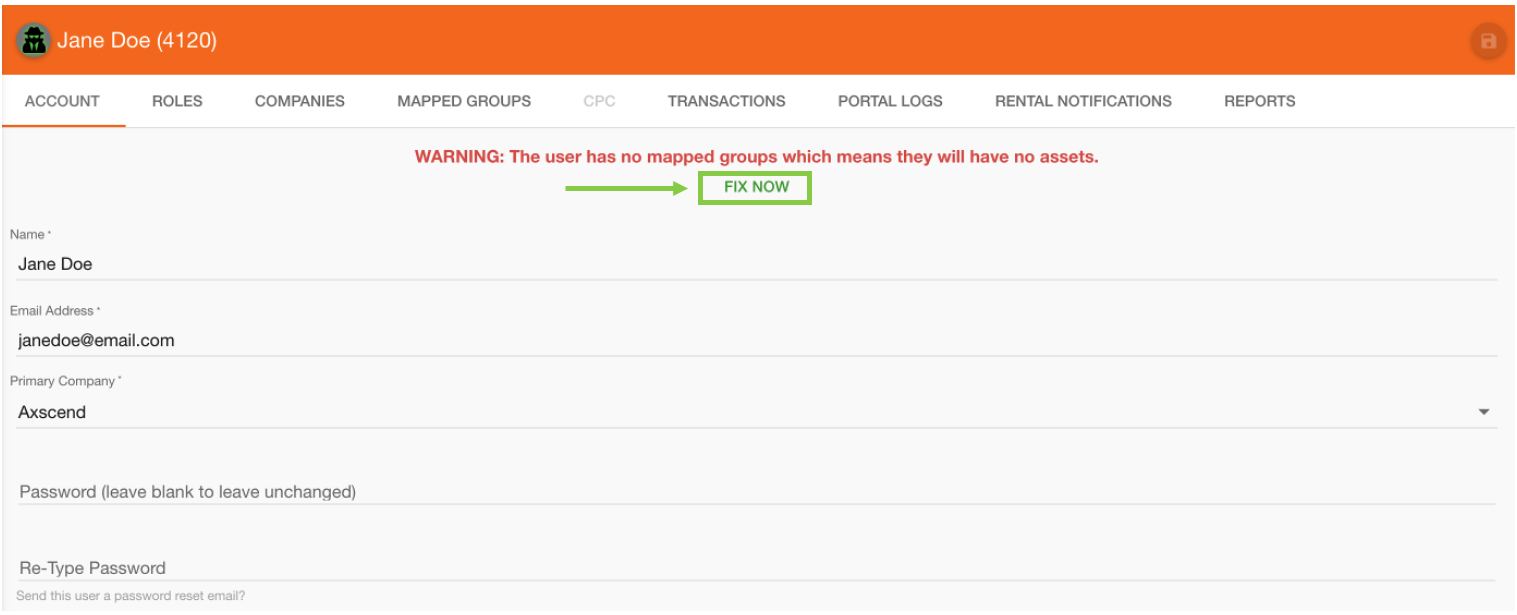Adding New Users
To register new users you will require an account with Admin permissions for your company.
If you need an account creating for yourself, please get in touch with your line manager in the first instance.
User accounts can be created through the Manage Users page via the Admin Menu. For support navigating to the Manage Users page see Manage Users.
On the Manage Users page select the ‘Add’ ![]() button in the left sidebar to create a new user. This will open up the editor on the right.
button in the left sidebar to create a new user. This will open up the editor on the right.
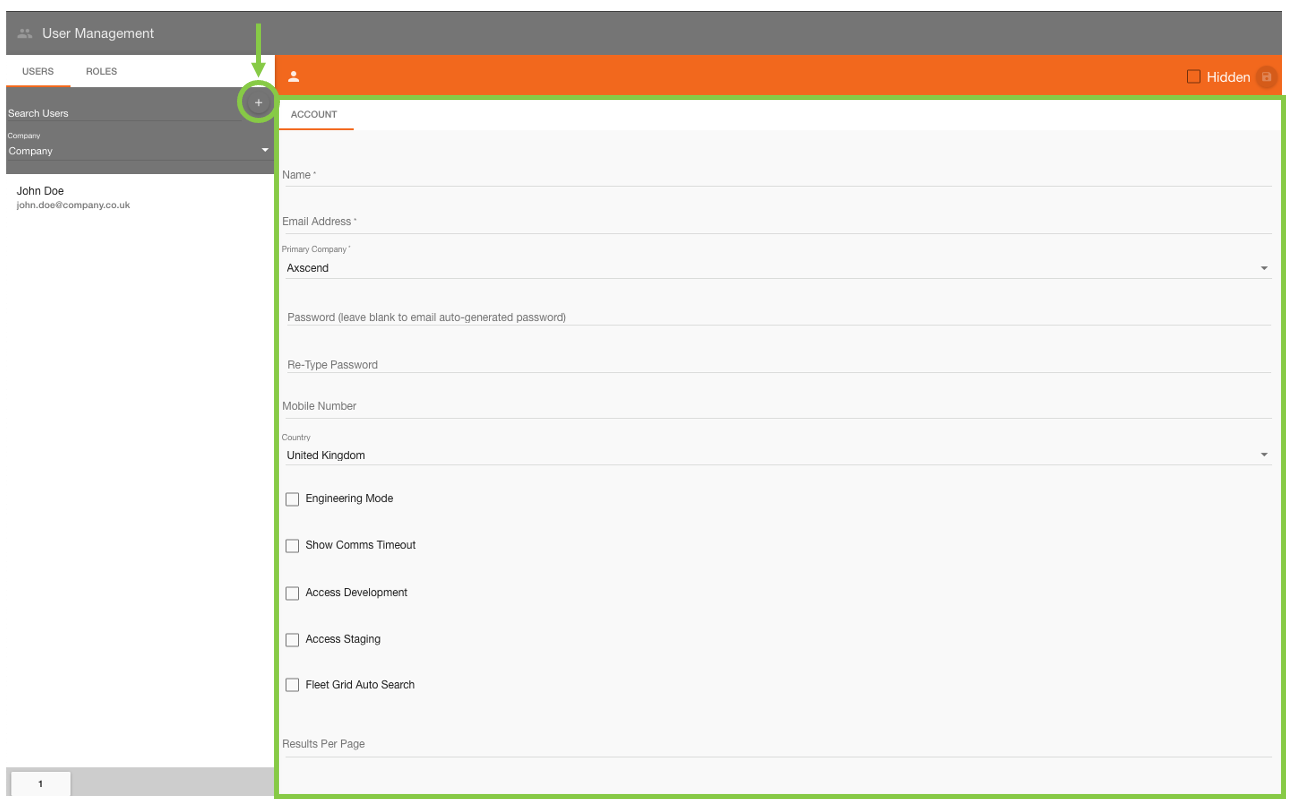
Here you should fill in the relevant information about the new user and press the ‘Save’ 💾 button when done.
If the save button is greyed out, check you have filled in the required fields (marked with * ). Empty required fields will turn red.
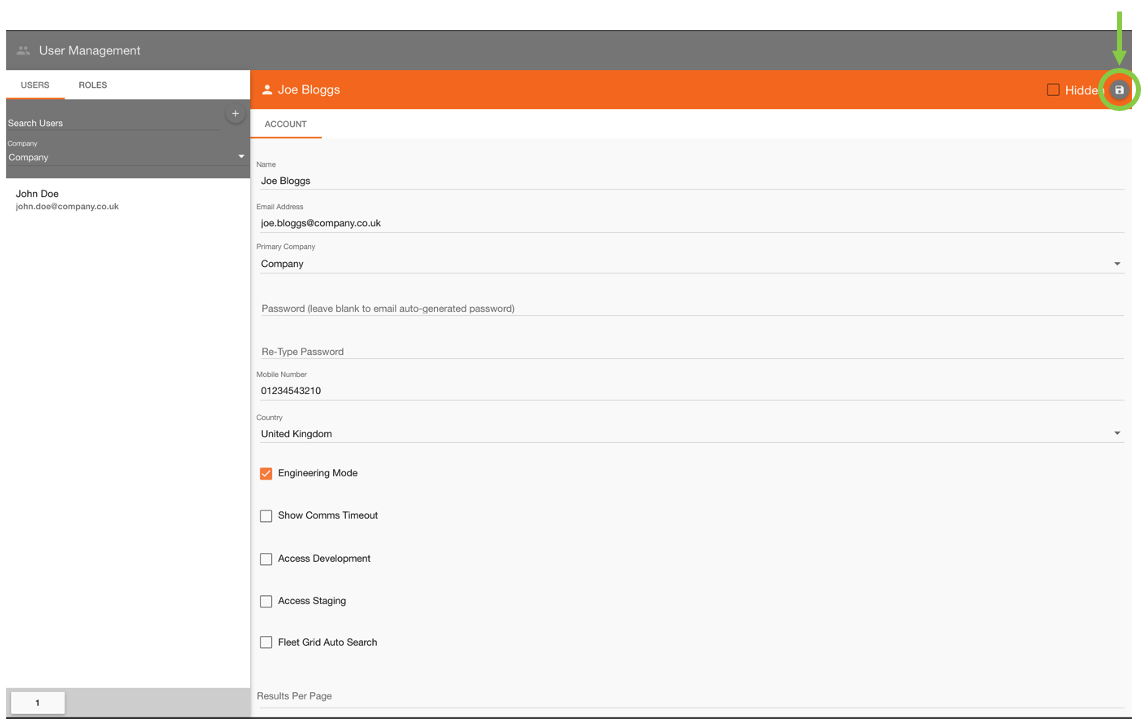
You can now see the new user in the left sidebar. | 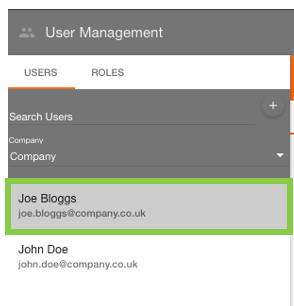 |
Now that the user's basic information has been saved, you can edit the User’s Roles, Companies and Groups. For more support doing this, see Managing Existing Users.
When you save a new user, you will need to ensure they are mapped to the relevant groups within the Groups tab, otherwise they will not be authorised access to any assets.
 Troubleshooting
Troubleshooting
For any issues or errors that have not been solved please Contact Axscend Support.
.png)