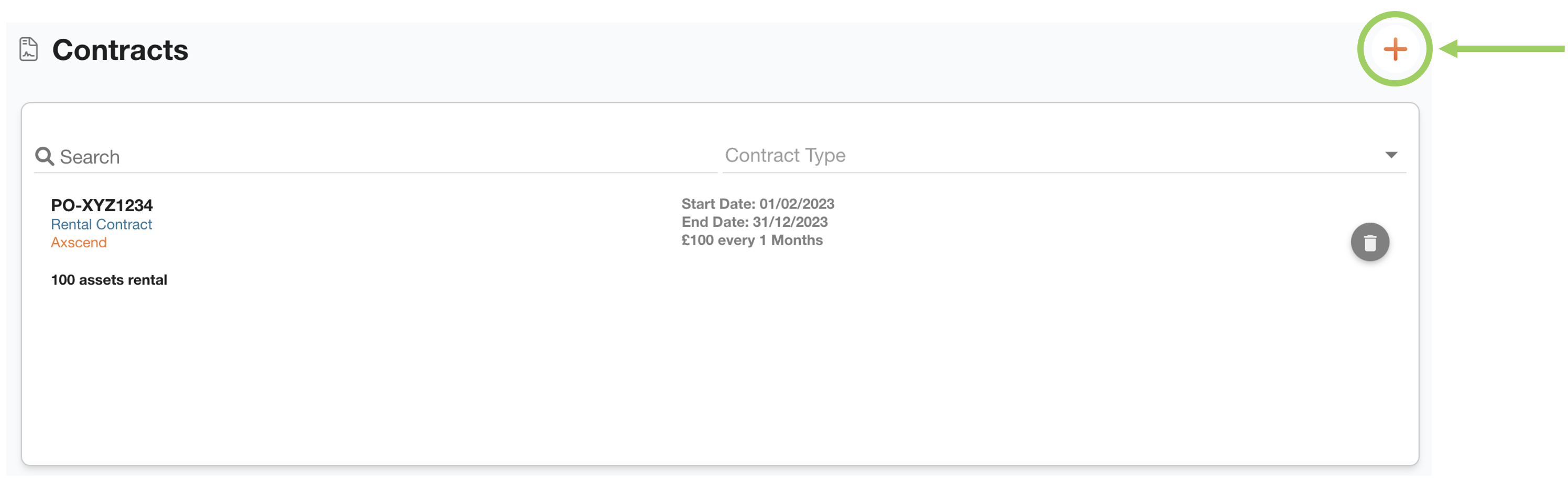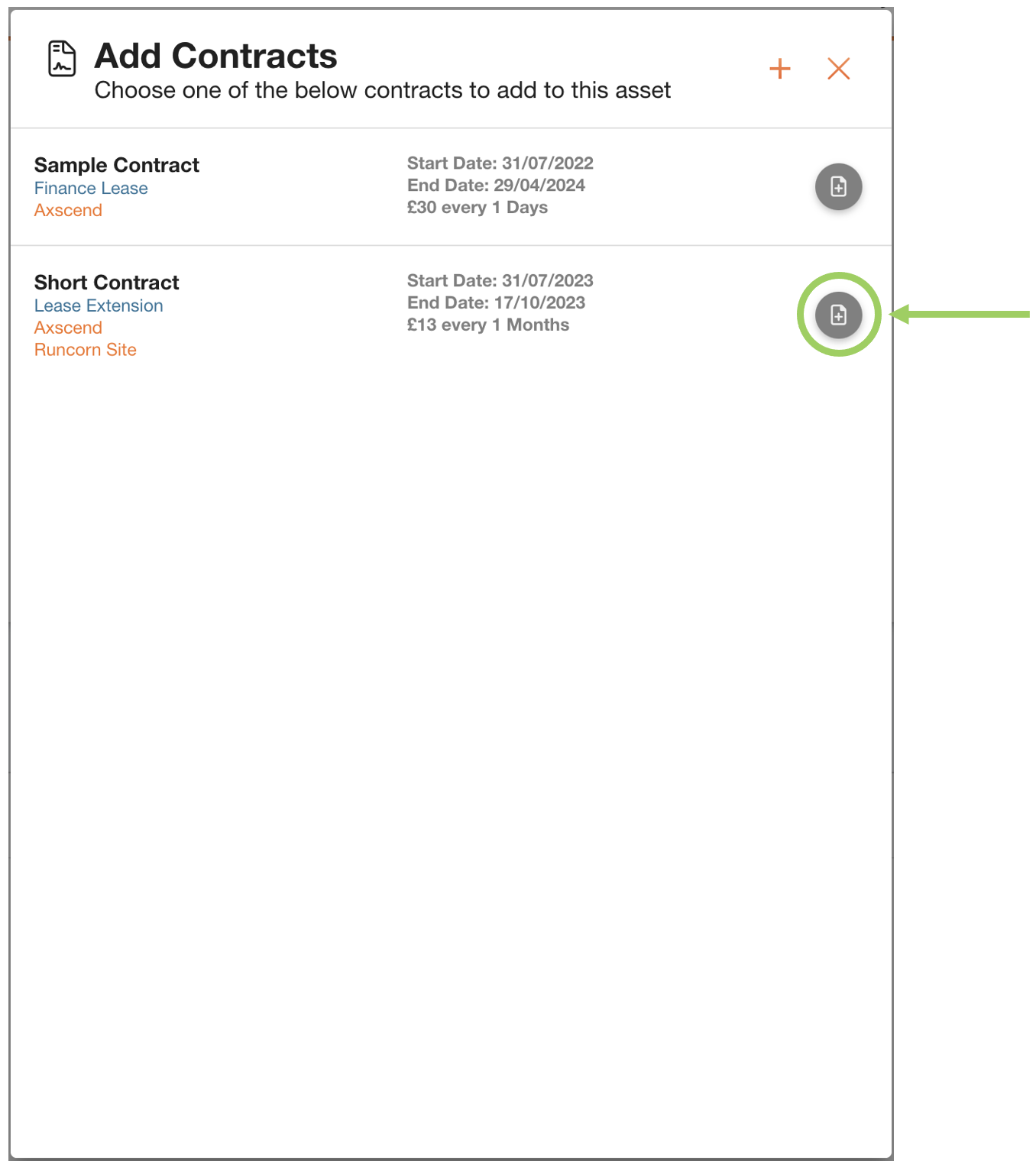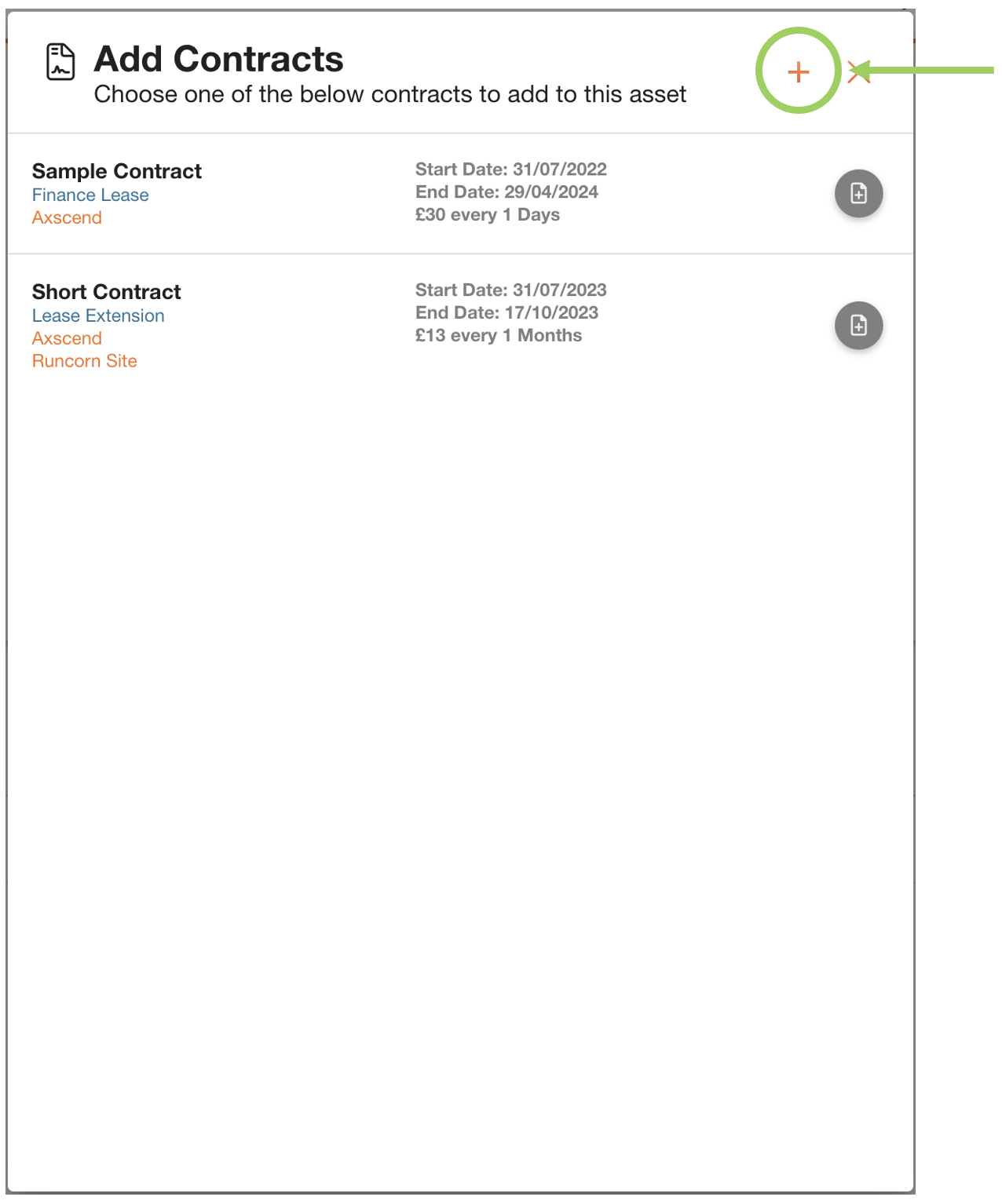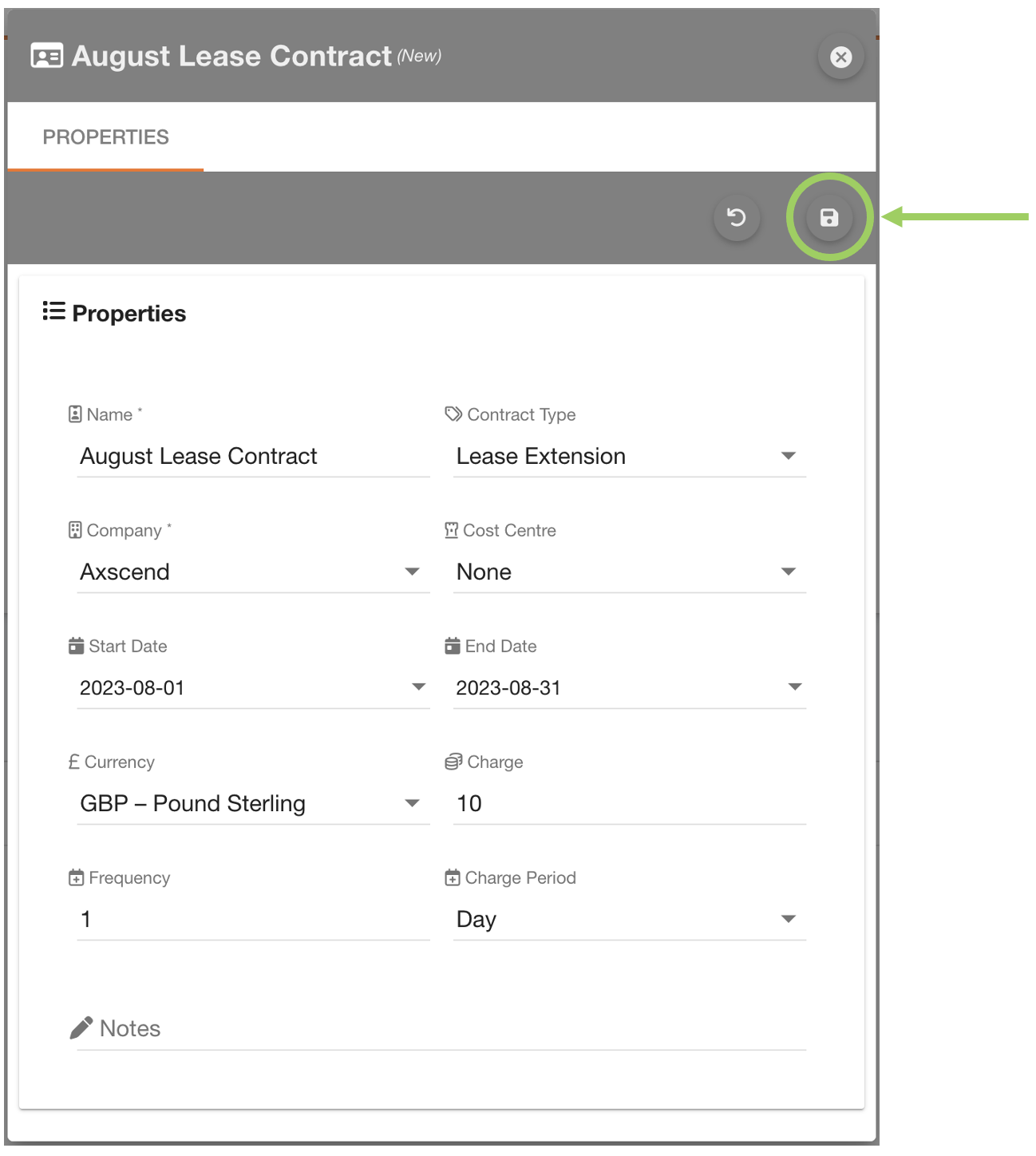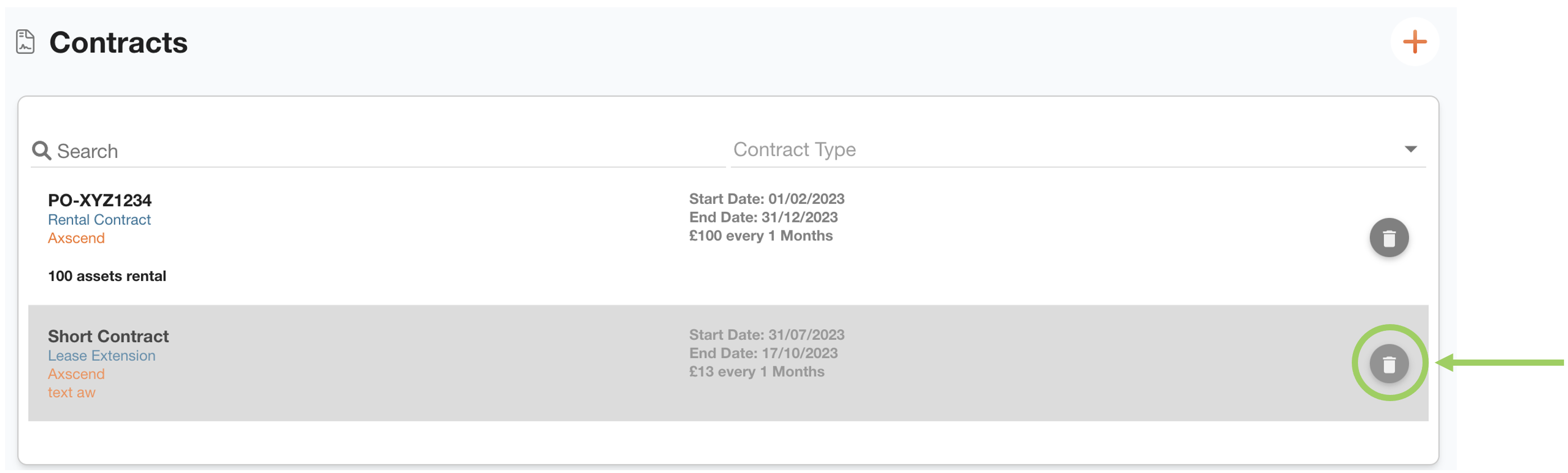Asset Dashboard - Finance Section
The Finance Section of The Asset Dashboard allows you to see all the financial records related to the asset.
If the Finance section is not visible in your asset's dashboard, it is possible that your company has not enabled this feature.
.png?inst-v=9c258bff-82e3-42e4-91c9-90678b79a3df)
To navigate to the Finance section, ensure you are on the Asset Dashboard of the asset you want to view.
Click on any header under "Finance" on the left sidebar of the Asset Dashboard to open the Finance page.

You can have varying section headers in the Finance section, such as Finance Records and Fuel Records, based on your level of access. To adjust your permissions, consult your line manager.
Finance Summary
The finance summary summarises the total cost of the assets finance records over a year, a quarter, month to date, and a custom range.

Finance Records
The finance records section can be used for managing finance records associated with the asset.
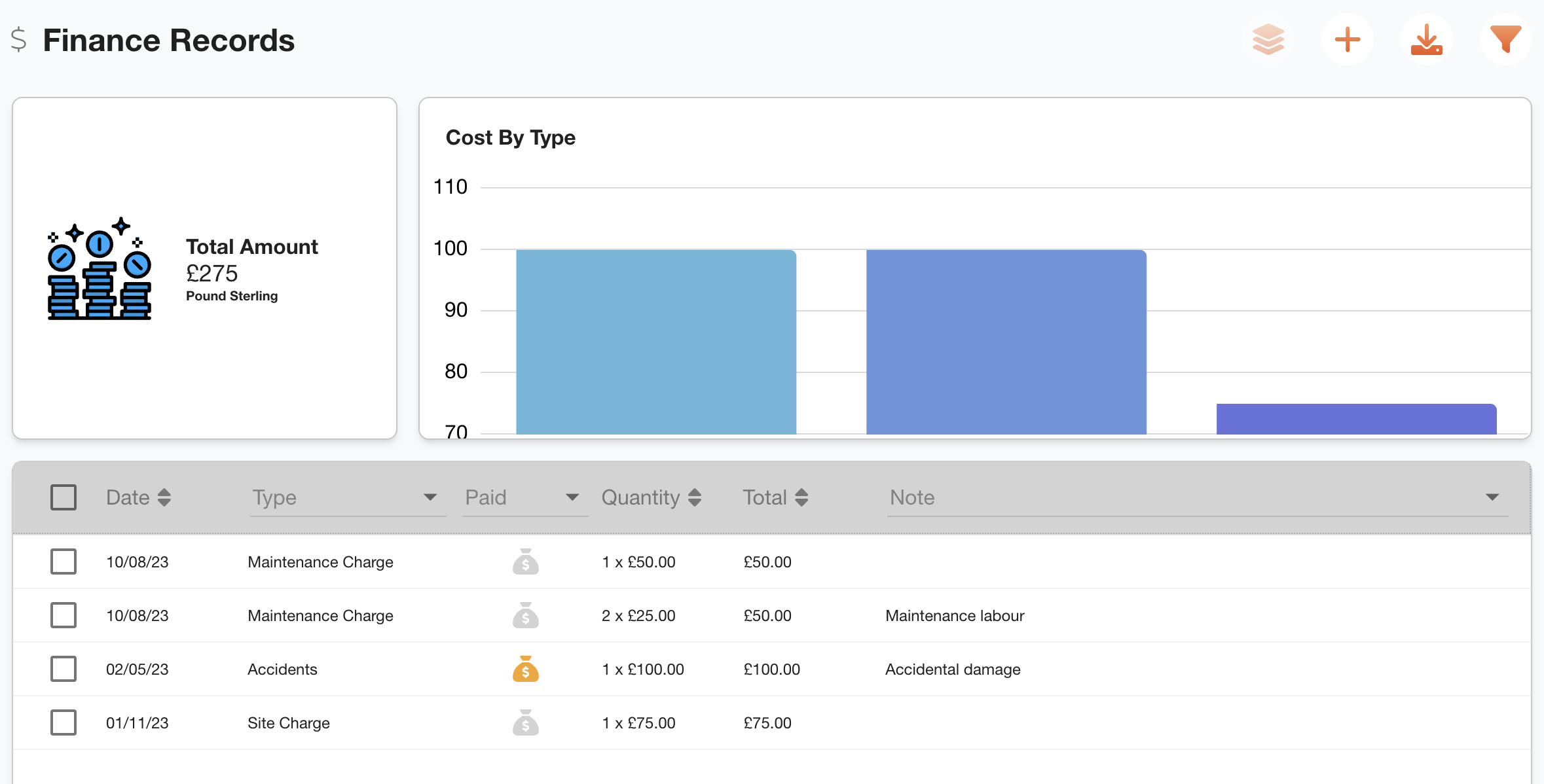
Two widgets are located at the top of the section: one displays the total of all finance records in the table, and the other shows a chart of the finance records by type.
If you apply filters to the table data, these widgets will change accordingly.
Under the widgets is a table of the finance records. By default, you will see the finance records from the start until the end of the current year - expand the section below to see how to edit the filters for this section.
Fuel Efficiency
Fuel Records
Contracts
In the contracts section, you can view all the contracts associated with the asset.
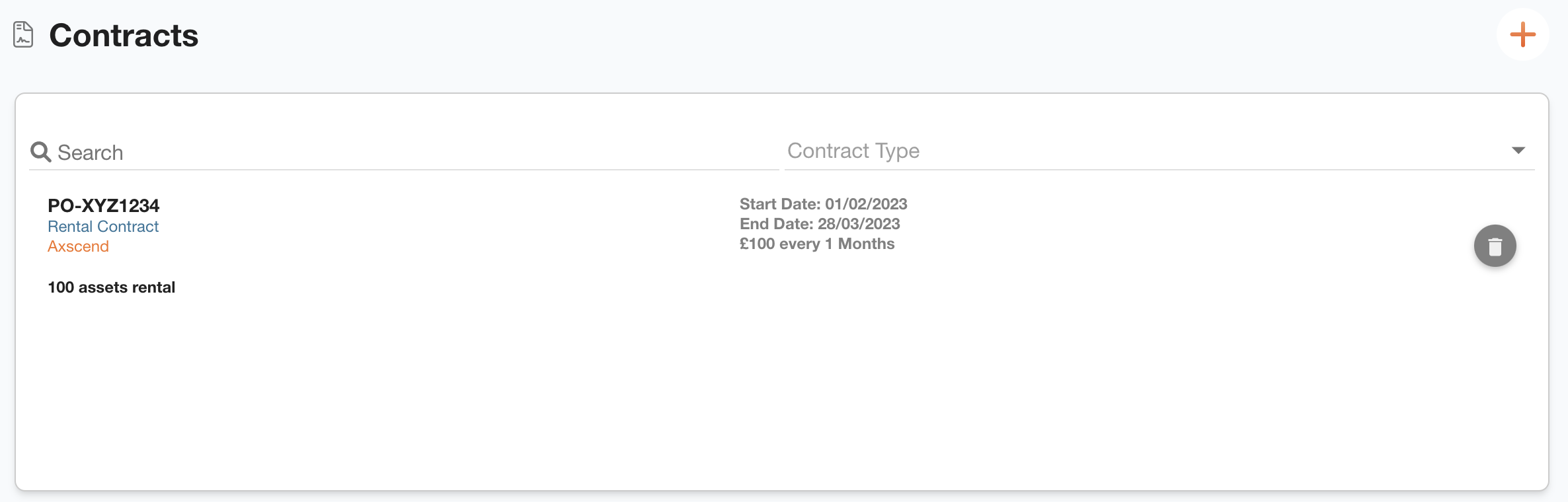
You can either add existing contracts, create new contracts, or remove contracts associated with this asset.
 Troubleshooting
Troubleshooting
For any issues or errors that have not been solved please Contact Axscend Support.
.png)
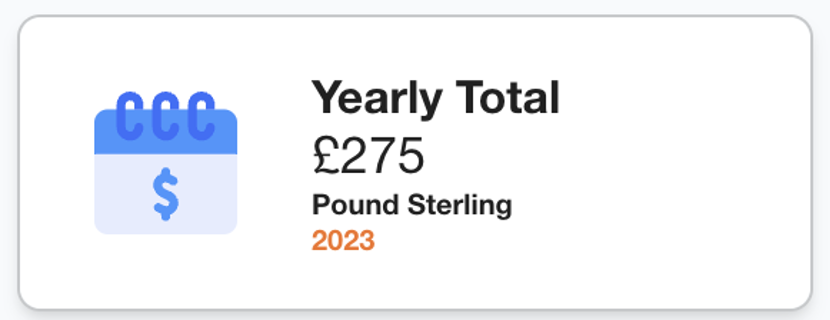

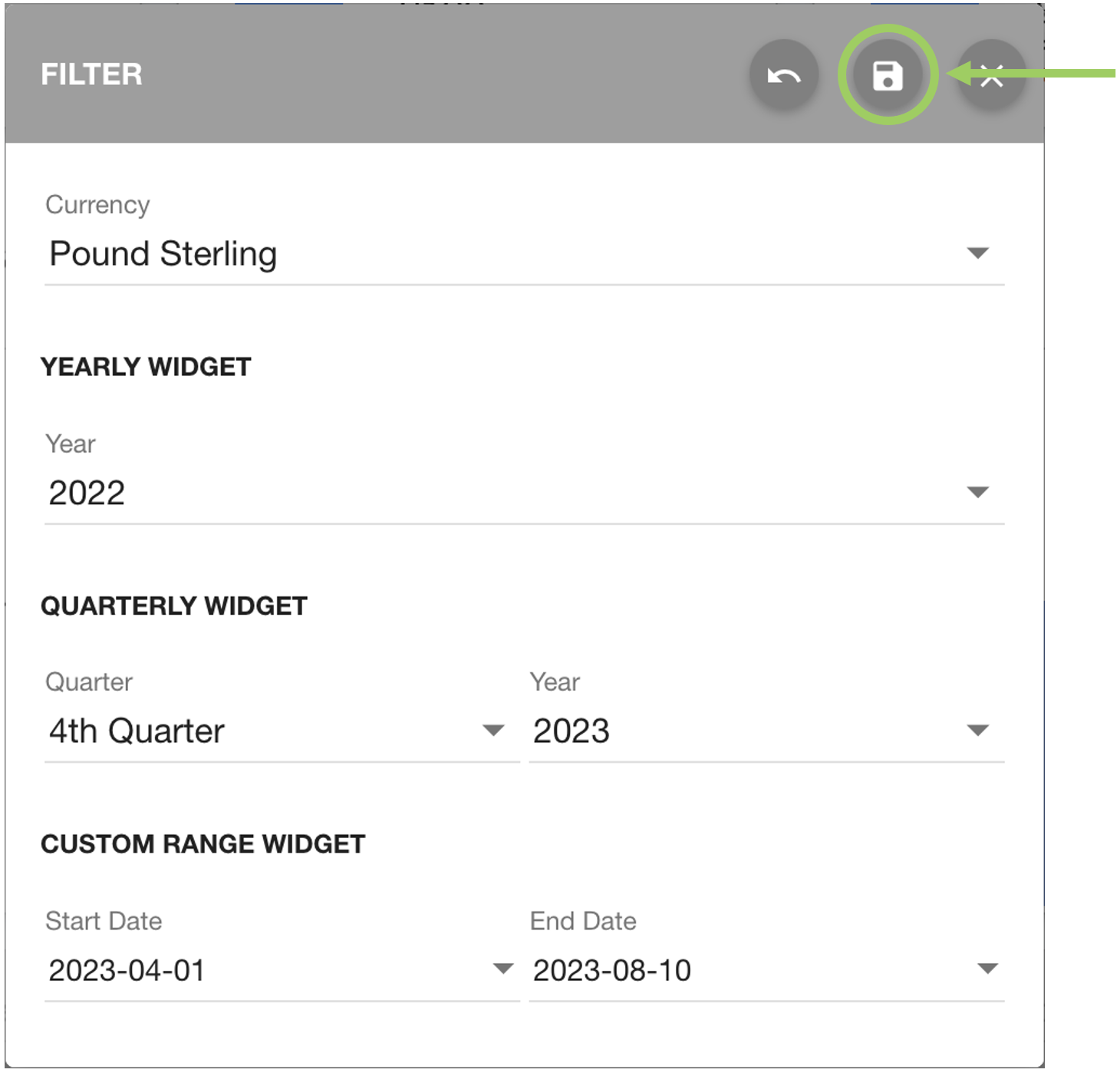

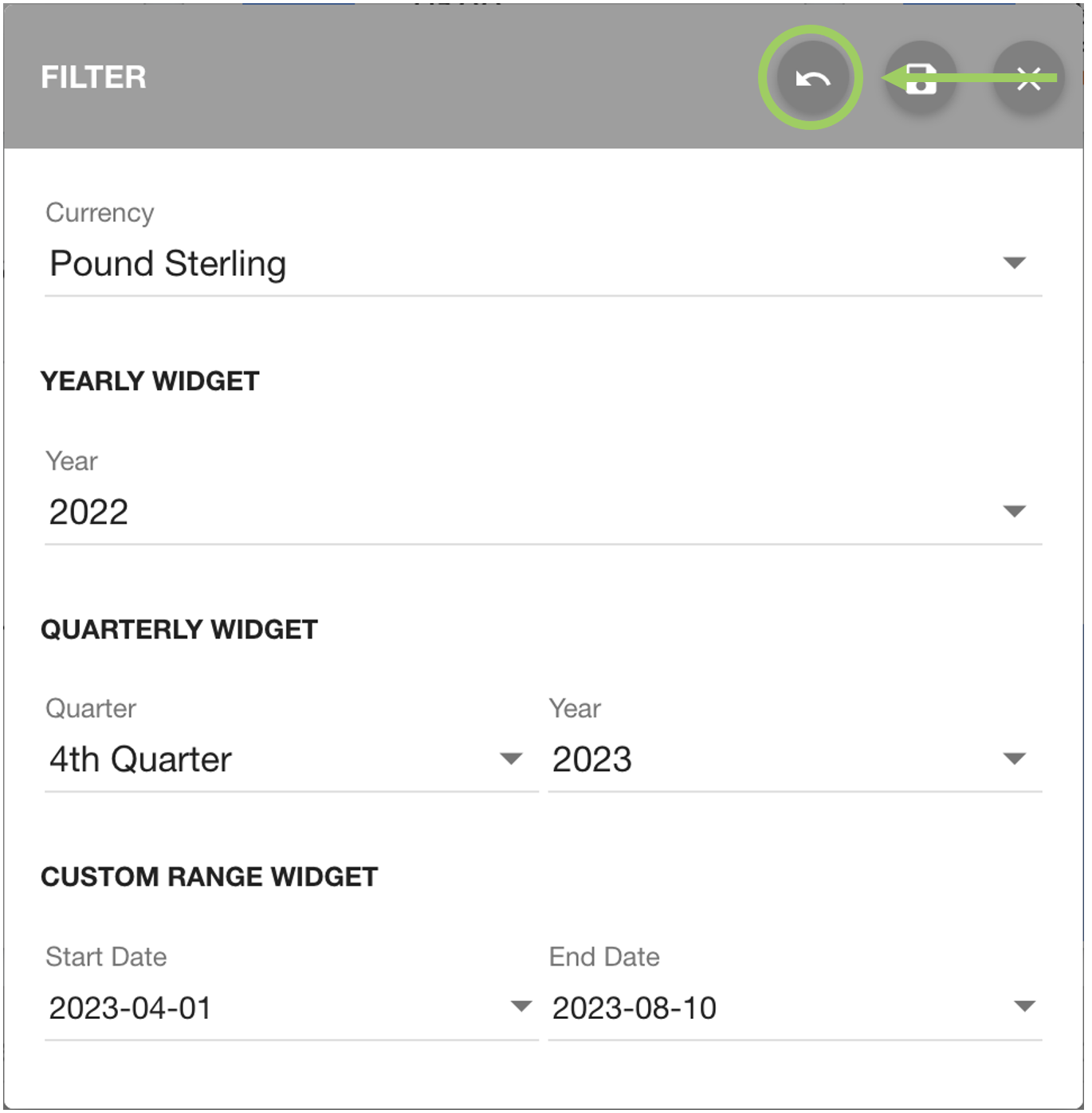

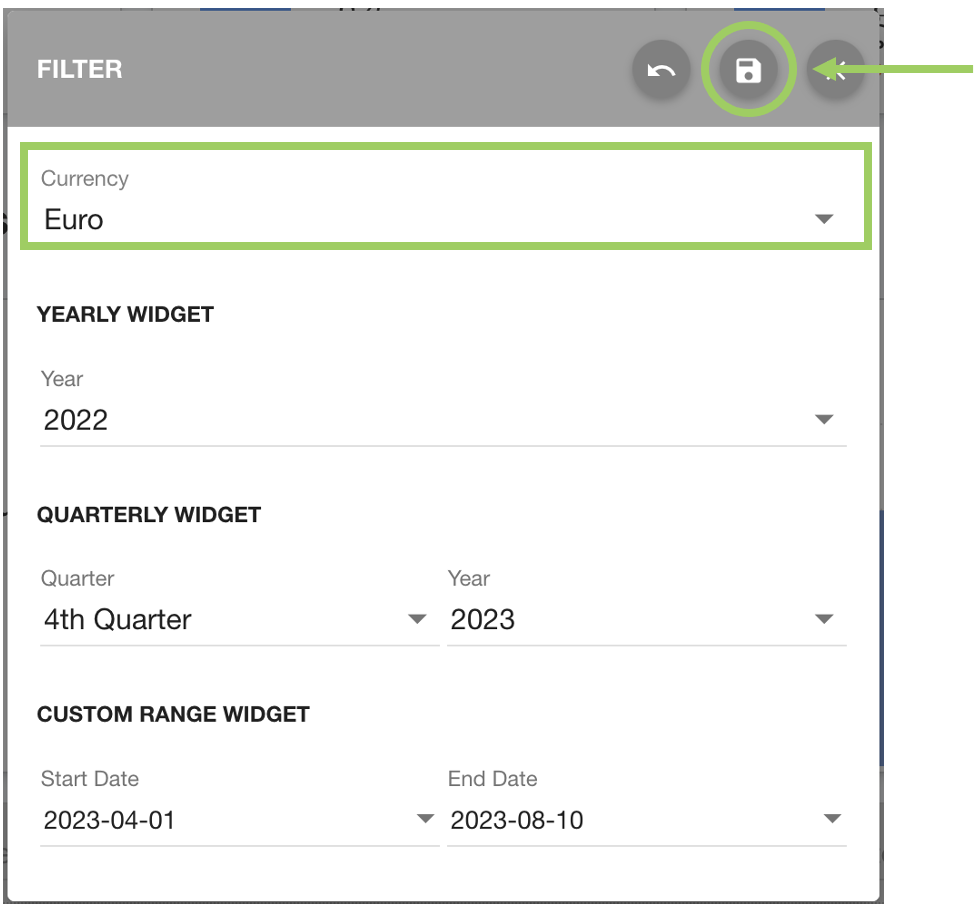

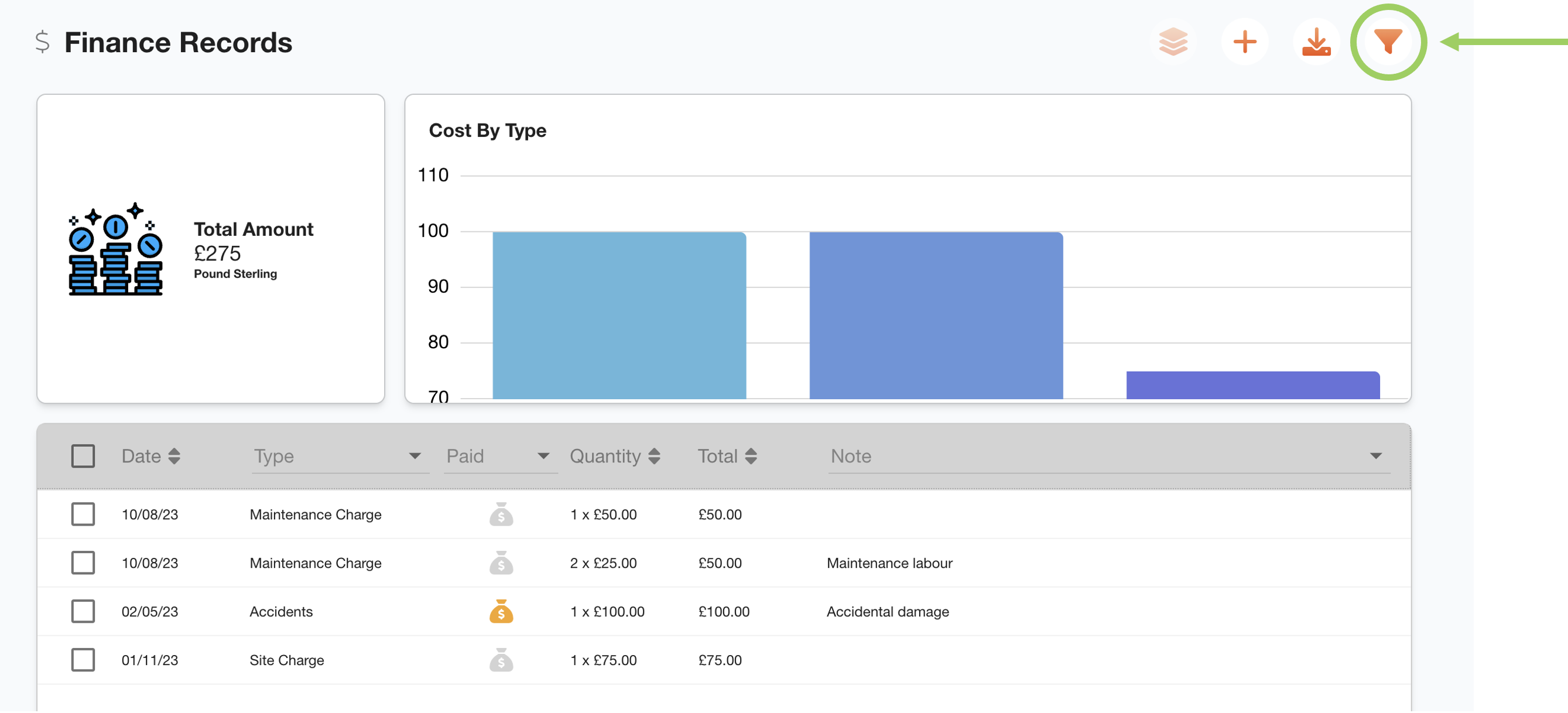
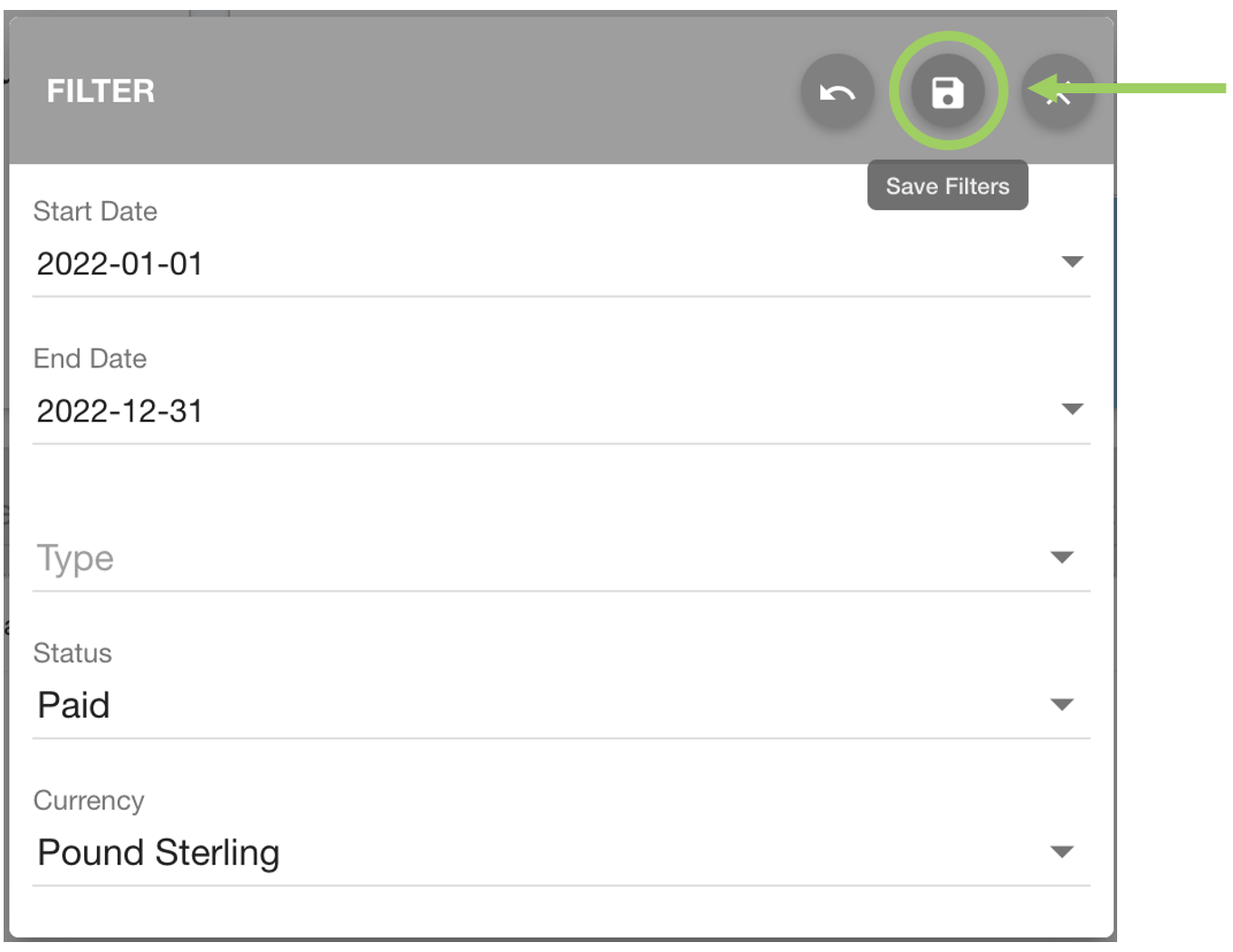
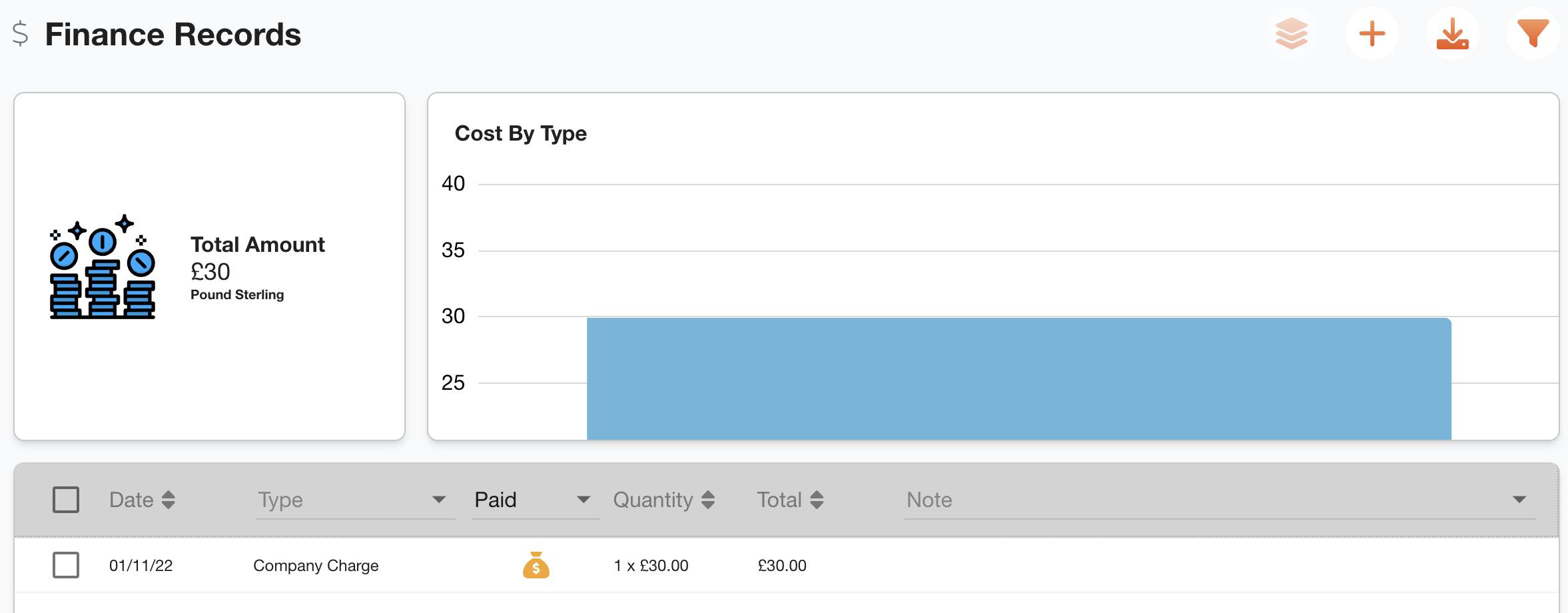

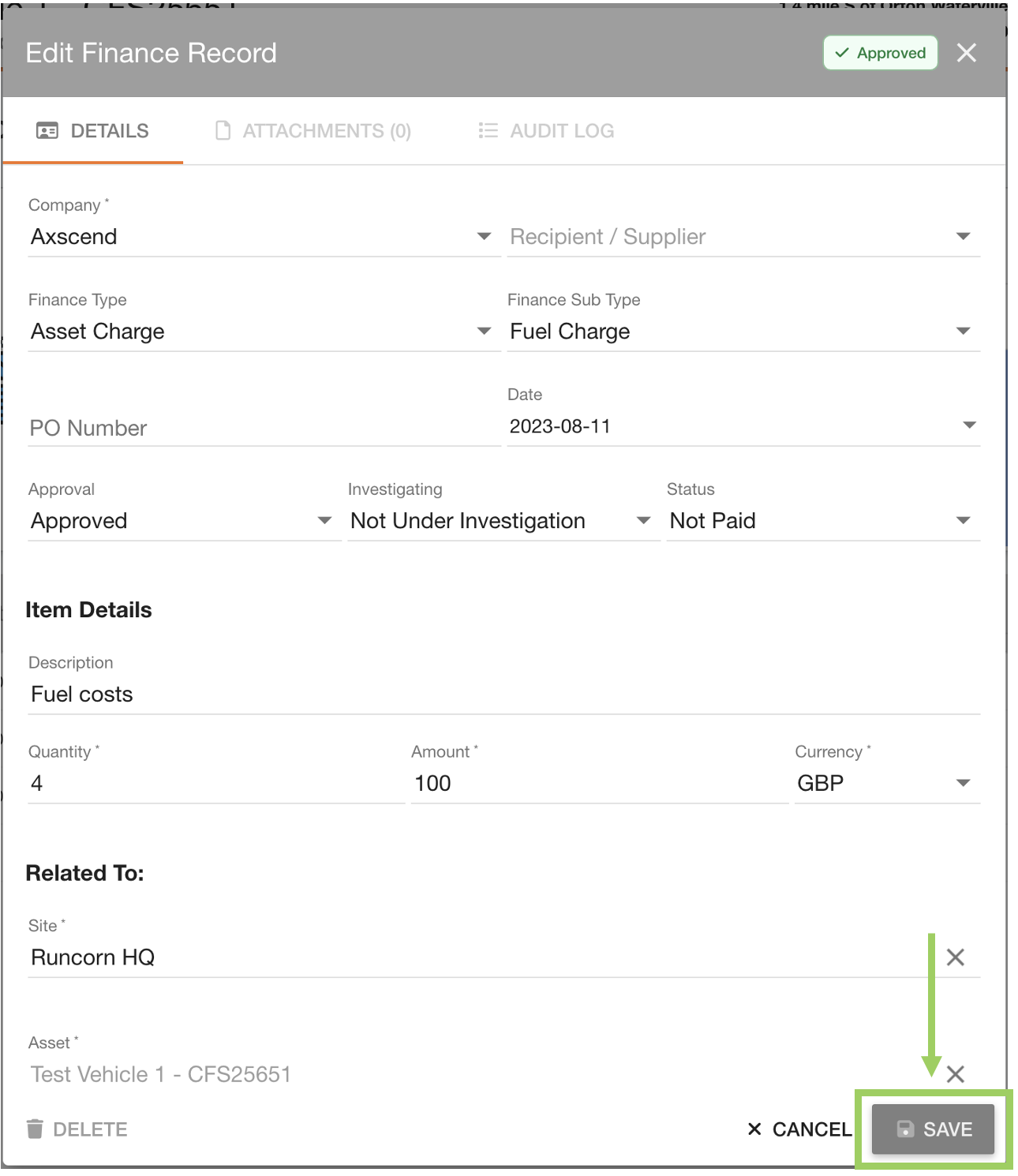
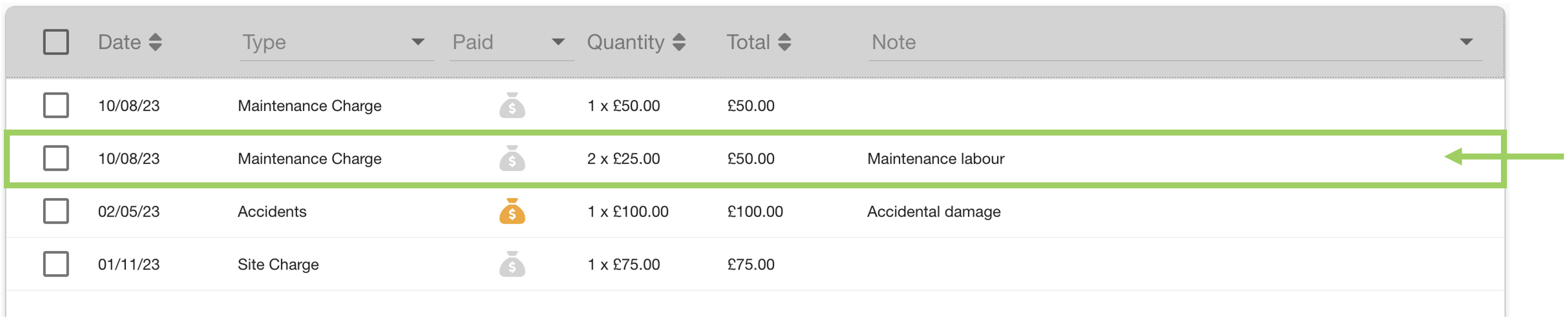
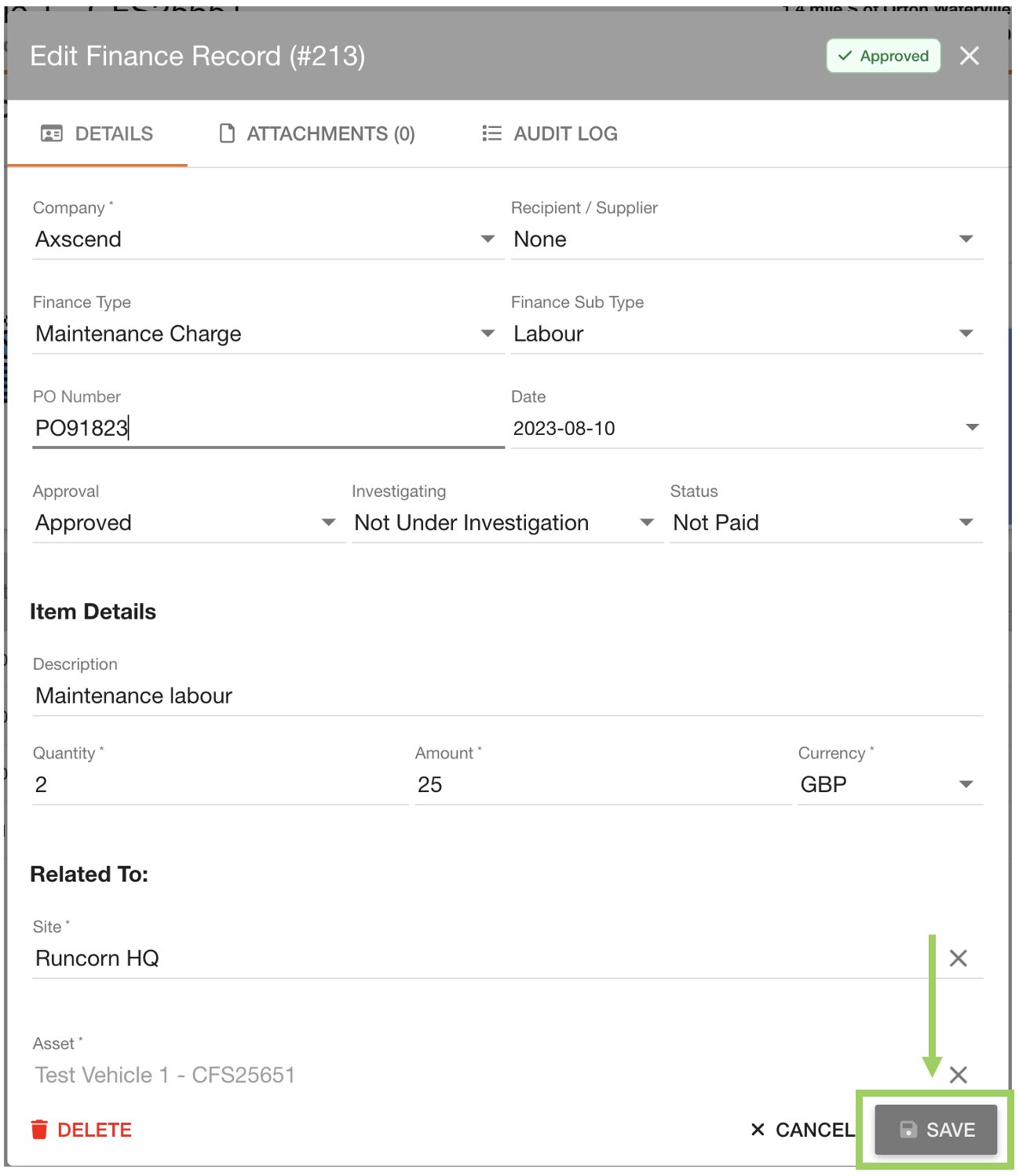
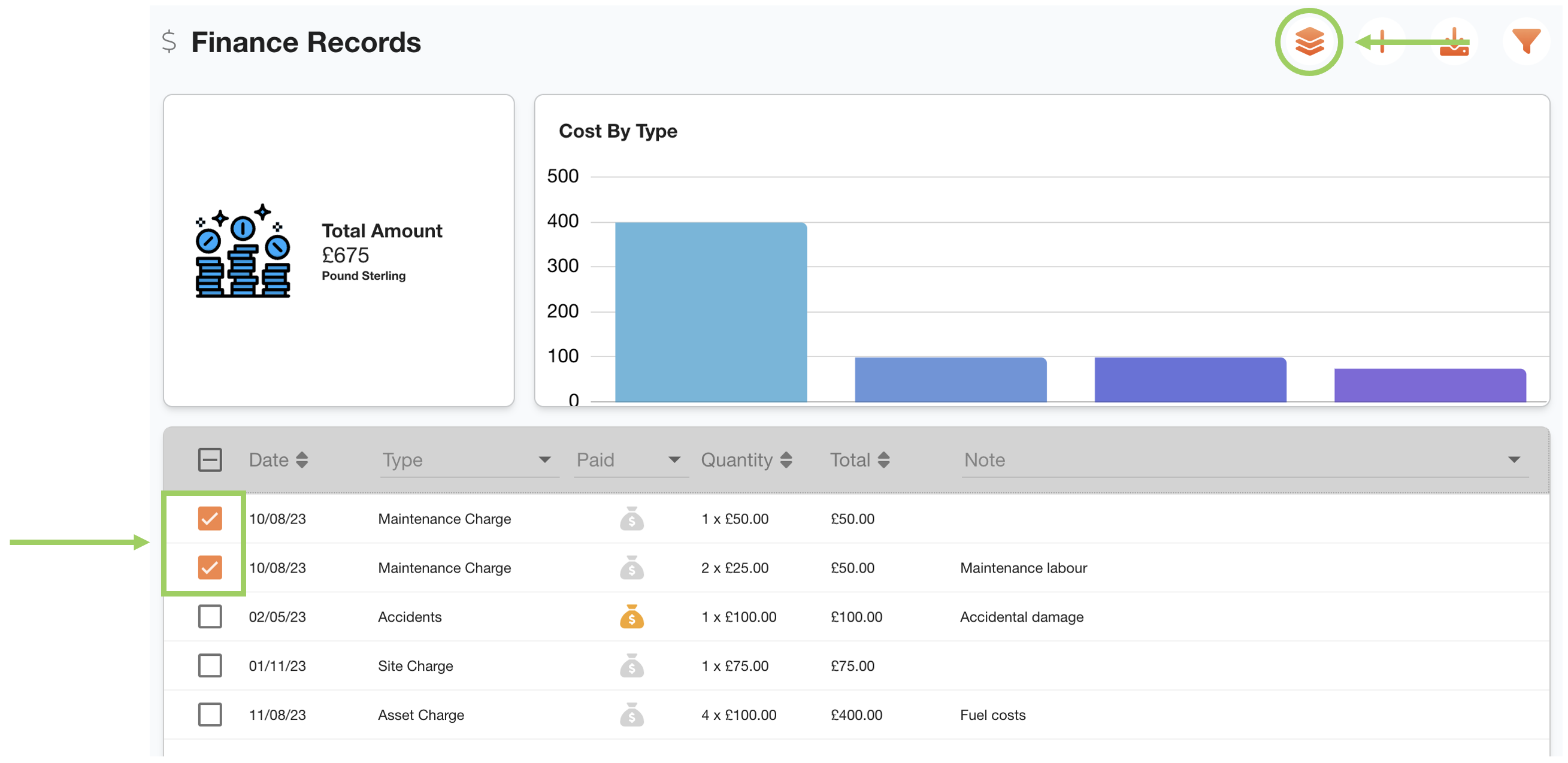
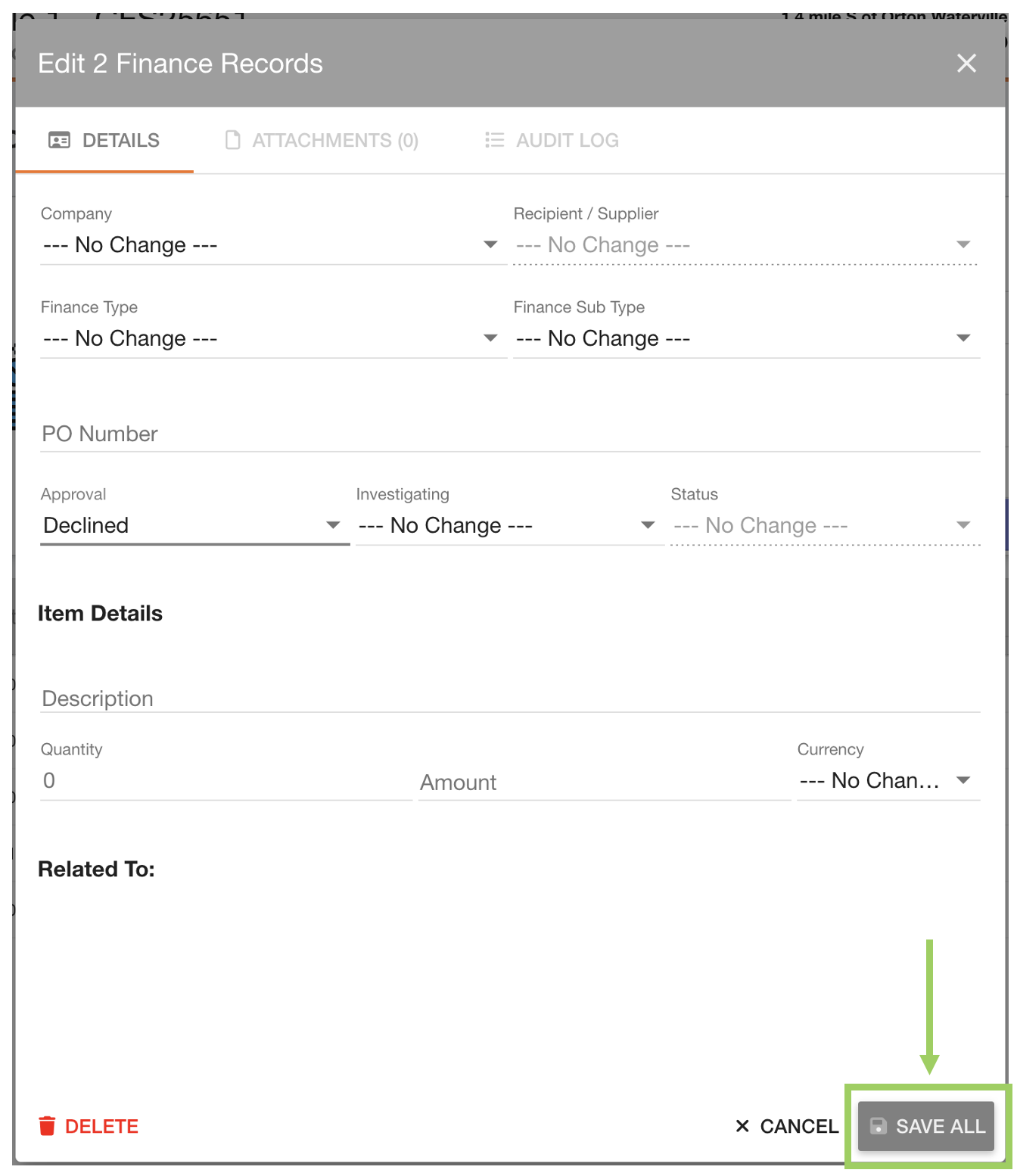
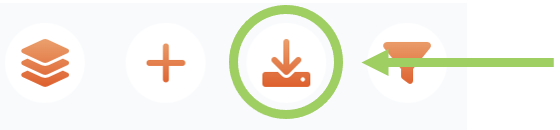
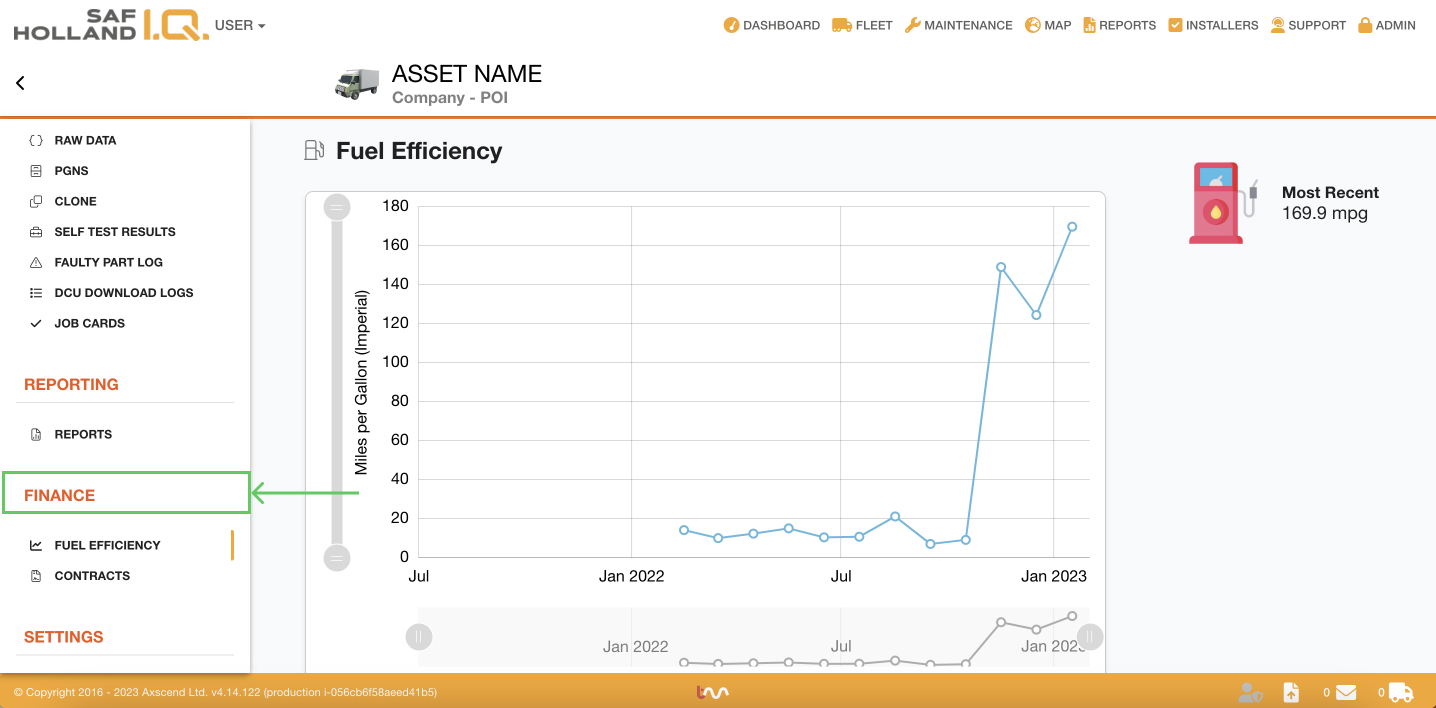
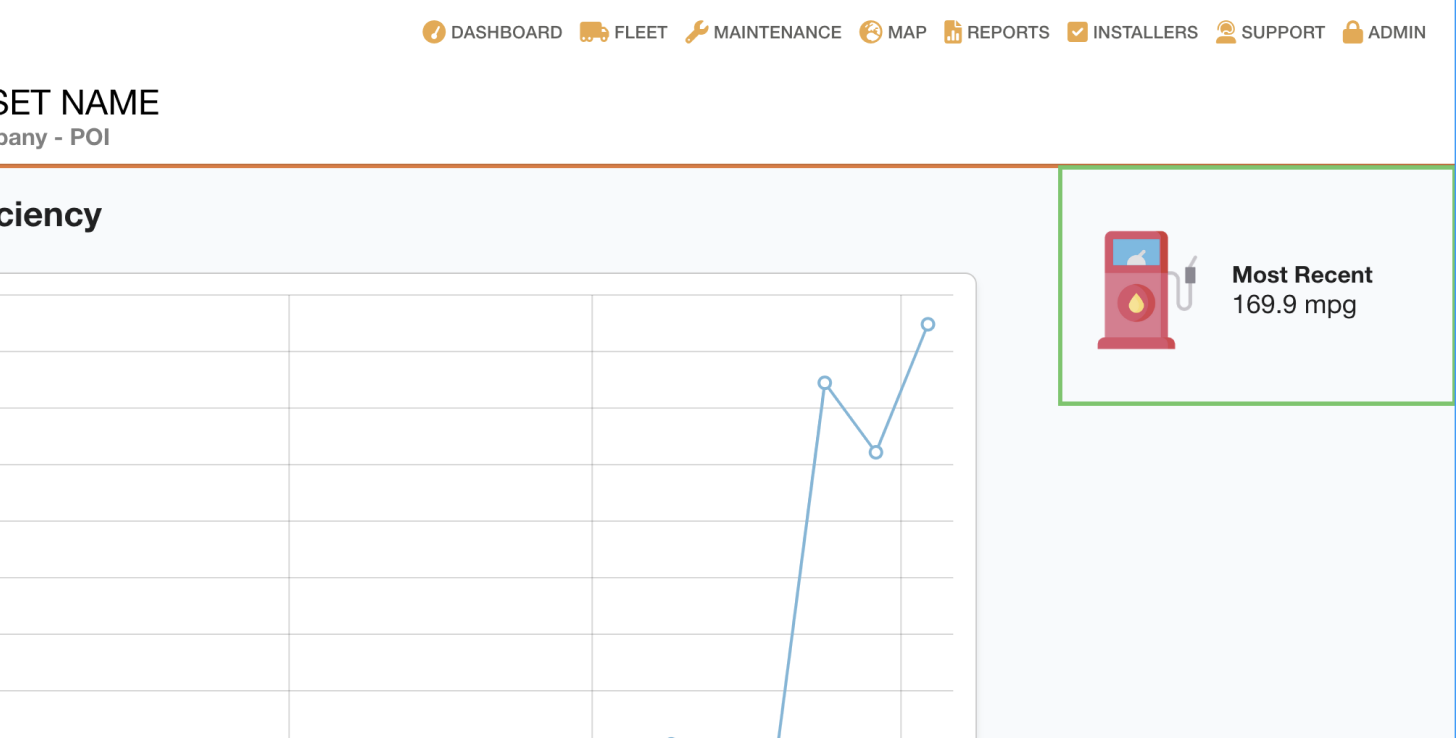
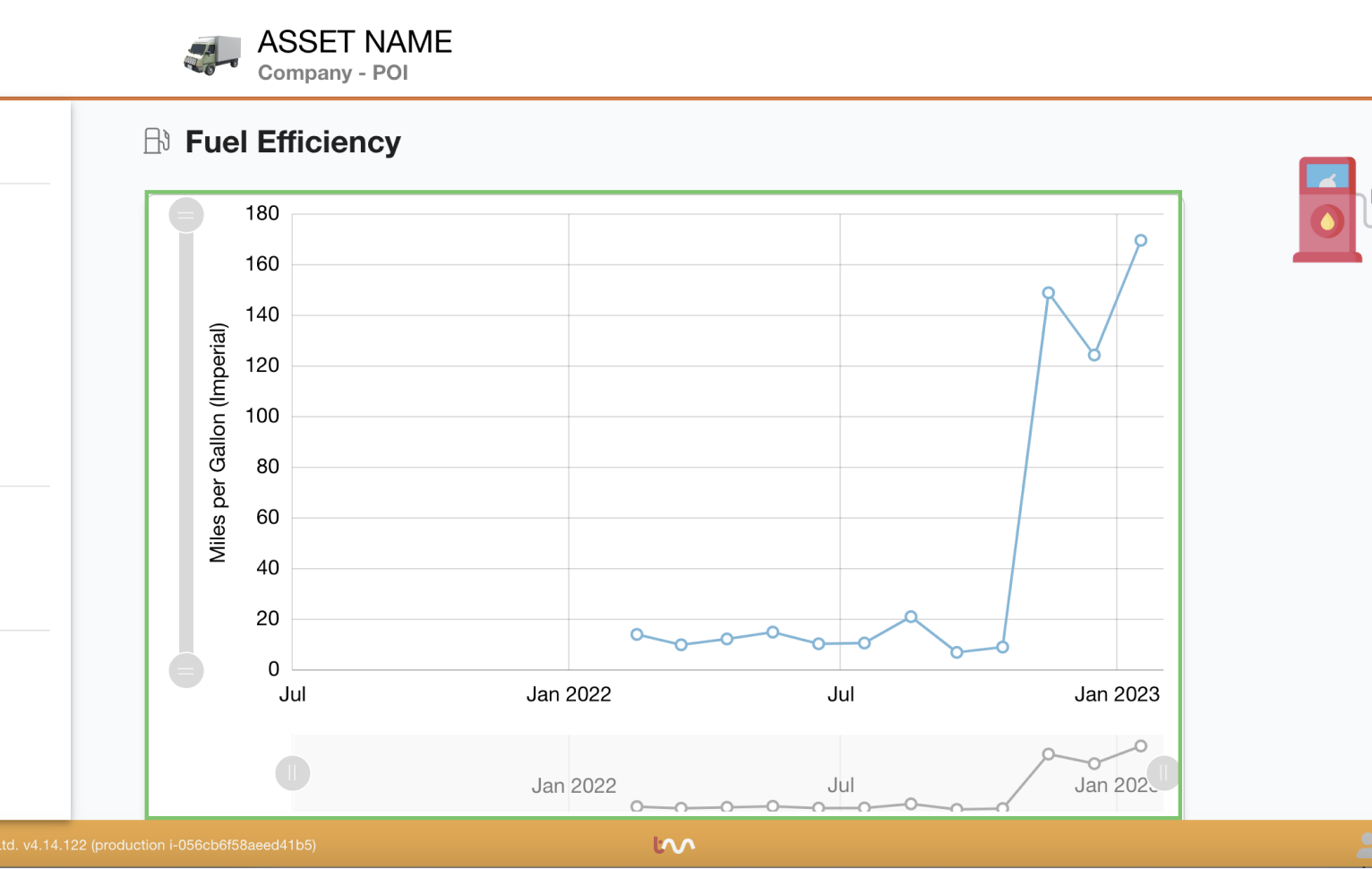
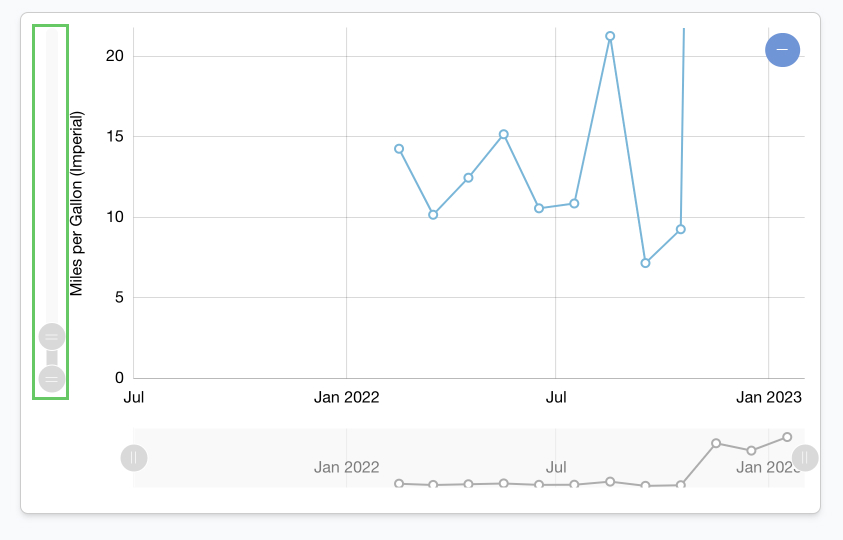
.jpg?inst-v=9c258bff-82e3-42e4-91c9-90678b79a3df)
.jpg?inst-v=9c258bff-82e3-42e4-91c9-90678b79a3df)
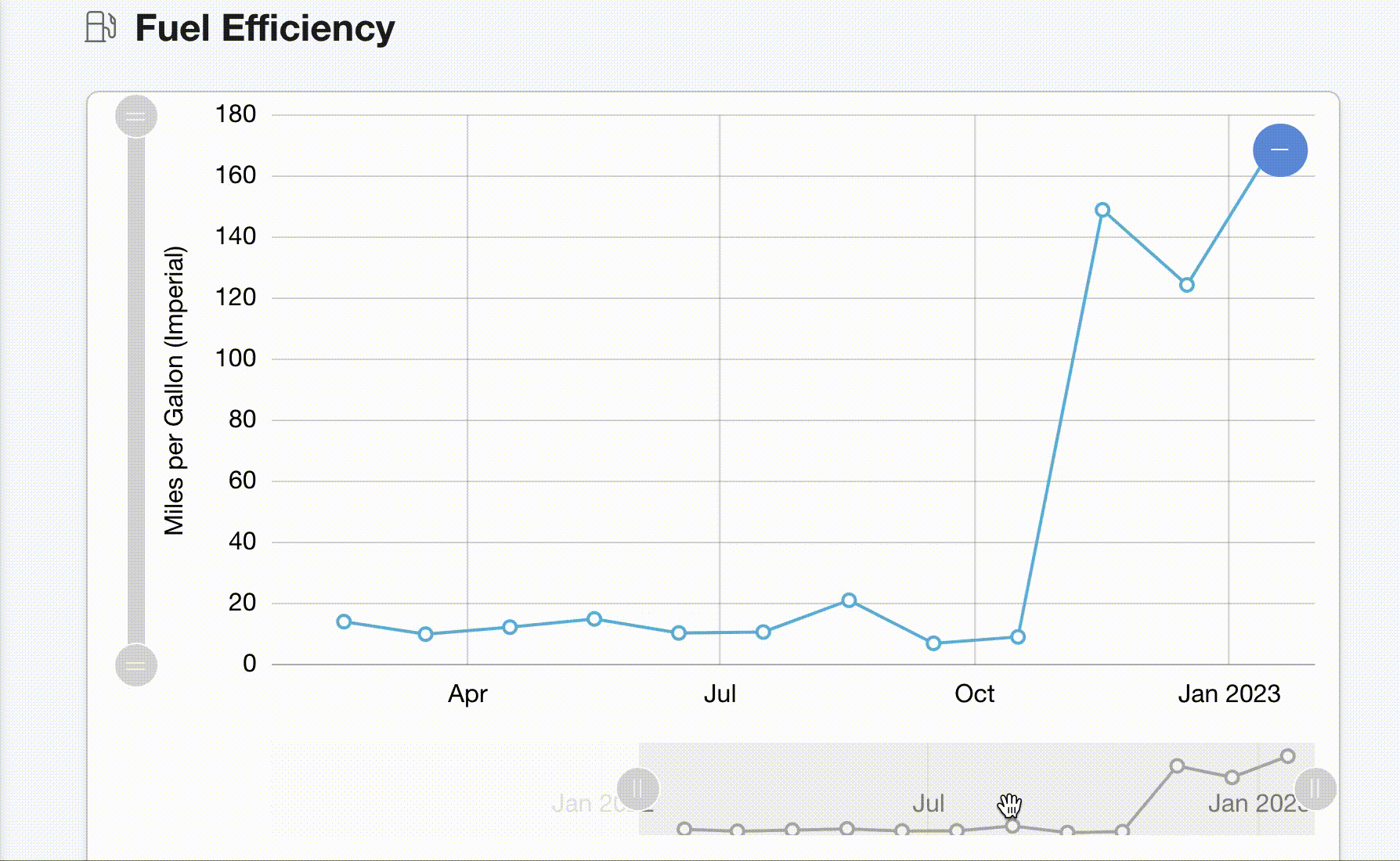
.jpg?inst-v=9c258bff-82e3-42e4-91c9-90678b79a3df)
.jpg?inst-v=9c258bff-82e3-42e4-91c9-90678b79a3df)
.jpg?inst-v=9c258bff-82e3-42e4-91c9-90678b79a3df)