Completed Late
To set an event as completed late, you will need to have found the event block on the Maintenance Grid, for support see Marking An Event as Complete or Missed.
Setting an ‘Inspection Date’ which occurs after the ‘Scheduled Date’ will mark this event as completed, but late. Click within the Inspection Date field and select the relevant date from the date picker (the current date will be outlined).
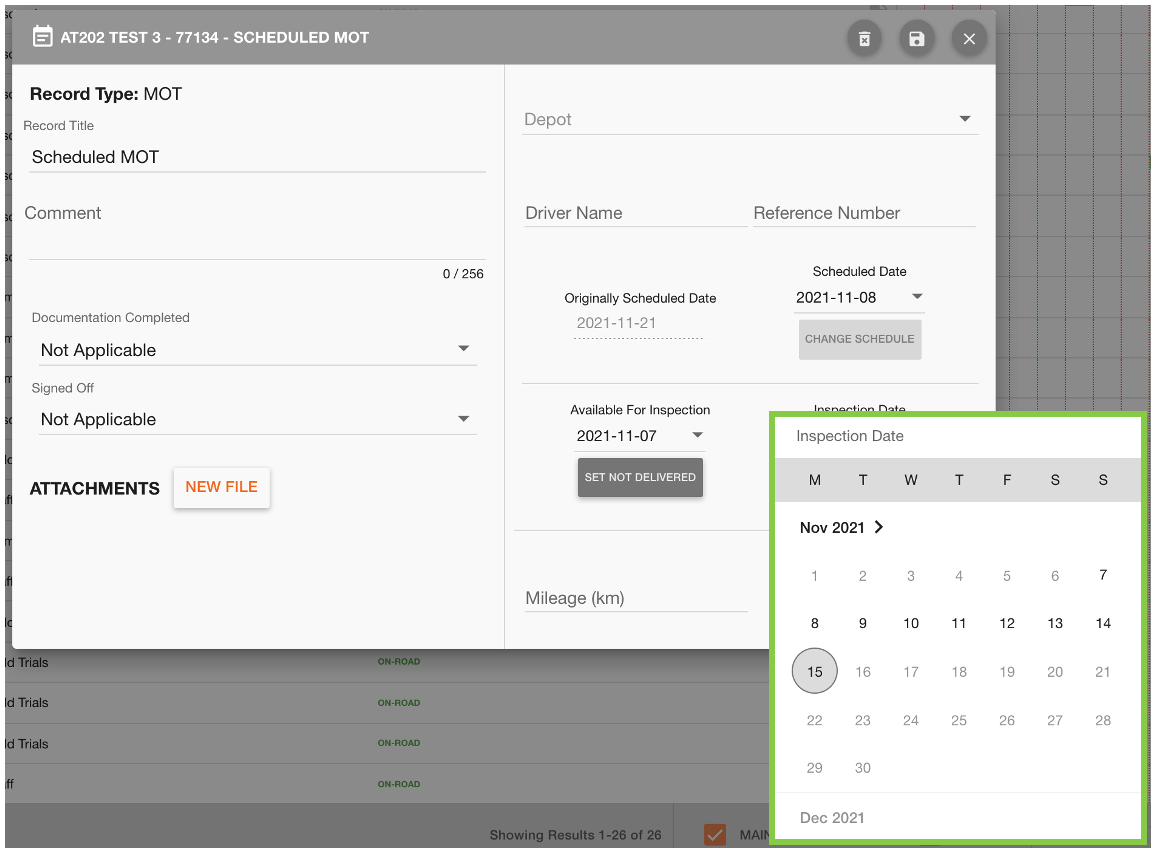
This may alert you to fields that have become required since marking the event as late.
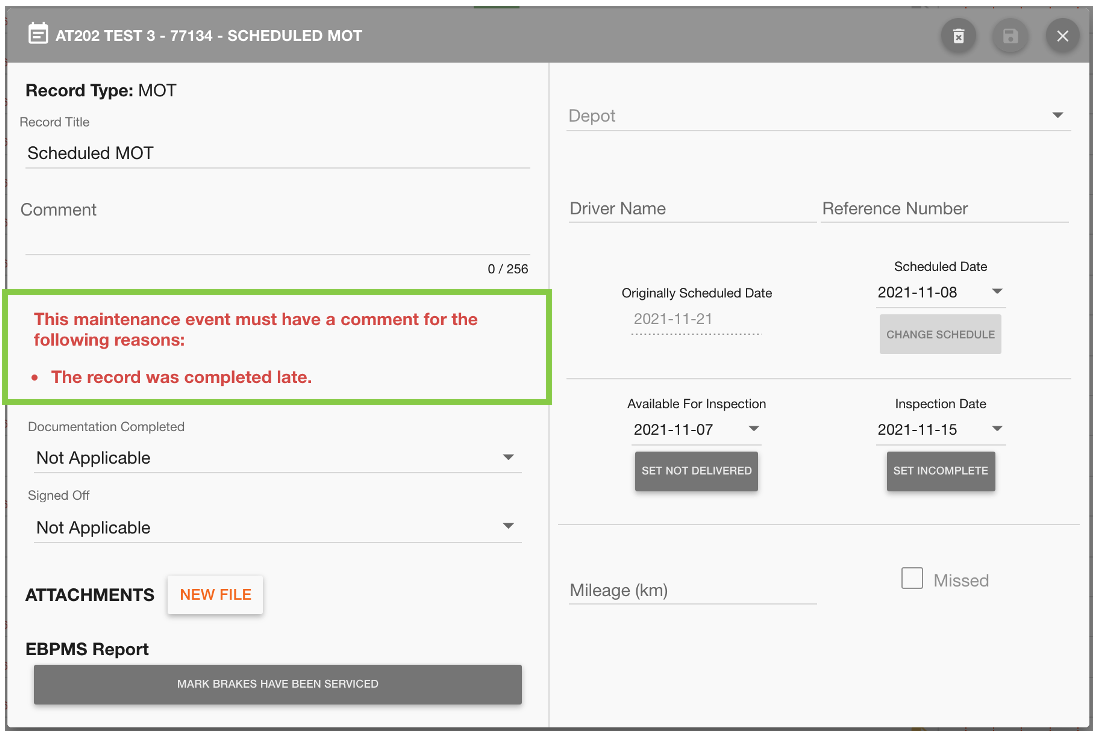
Once all required fields are filled, you can save the update to the event by clicking the ‘Save’ 💾 button on the toolbar.
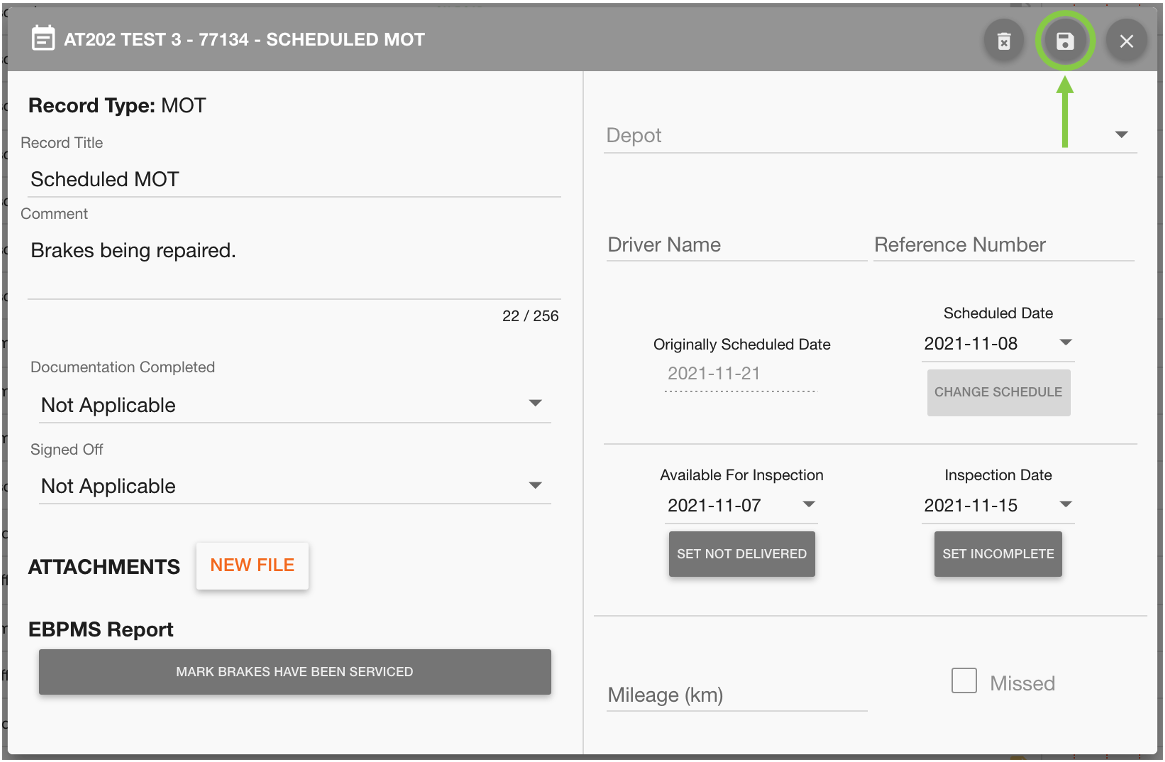
If the late event is scheduled, you will be asked if you want to change all future events in line with the late inspection date.
This And All Future Events - will change the scheduled date of this event, and all future events.
Only This Event - will change the scheduled date of this event
Just Mark It Complete - will not change the schedule, and will mark the event complete but late.
Cancel - will not save any changes.
We recommend you preserve the original schedule by selecting ‘Just Mark As Complete’.
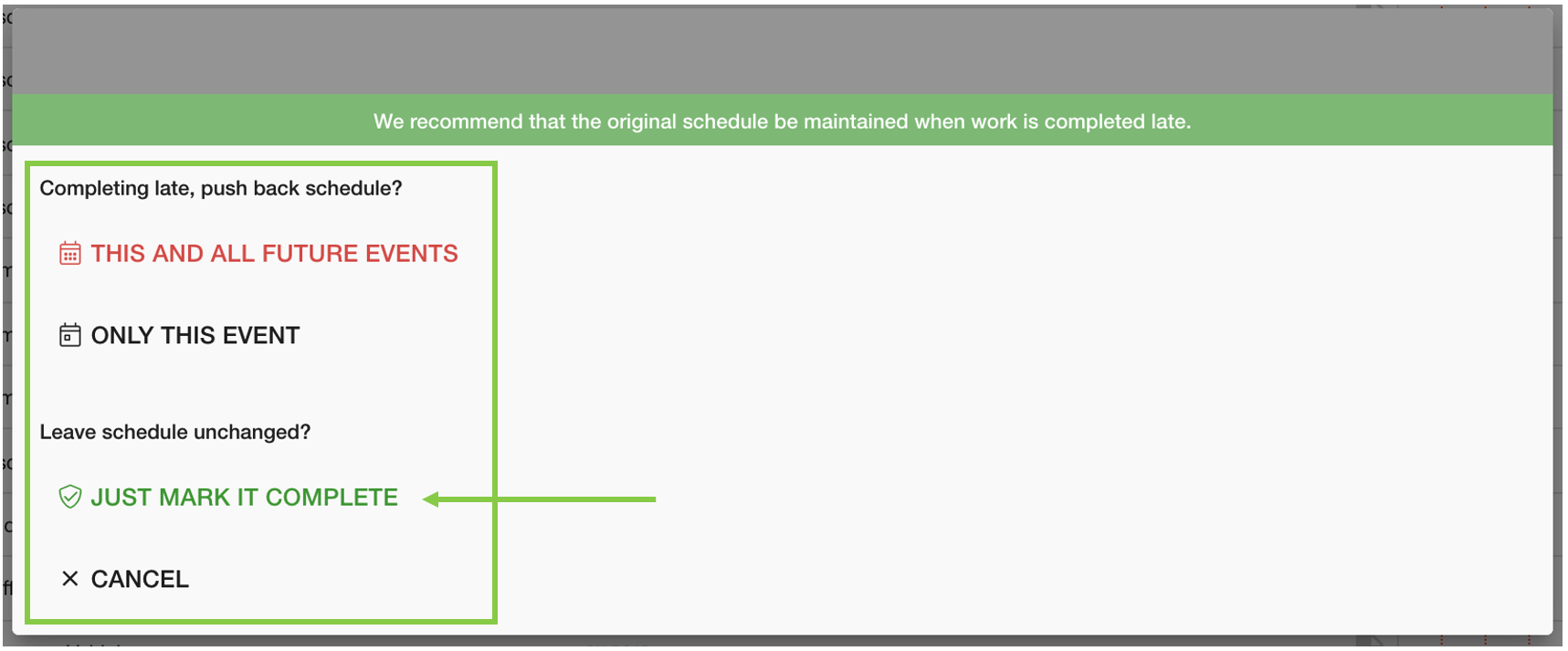
You can see the changes to the event reflected in the maintenance grid - the event block is now green for completed with a red corner cut to show the late completed date. For more information on corner cuts see Maintenance Event Block and Corner Cut Guide.
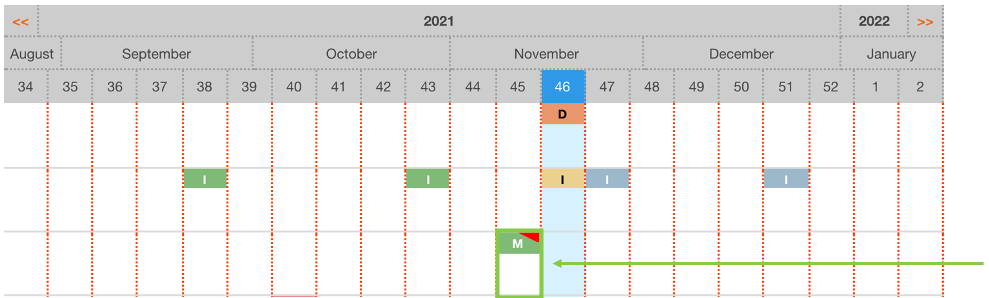
 Troubleshooting
Troubleshooting
For any issues or errors that have not been solved please Contact Axscend Support.
.png)