Adding Assets to Groups
When changing the group assigned to your assets, you may want to either:
Change an individual asset's group (via Manage Assets)
Change multiple assets group (via Asset Cart)
Scroll to the relevant section of this page to find details on the method you require.
Change an Individual Asset's Group
You can edit the details of an individual asset on the Manage Assets page, for support navigating here see Managing Assets.
Use the left sidebar to find and select the asset you want to edit. You can use the Fleet Number search box and the Company dropdown (if you are mapped to several companies) to filter down your list of assets.
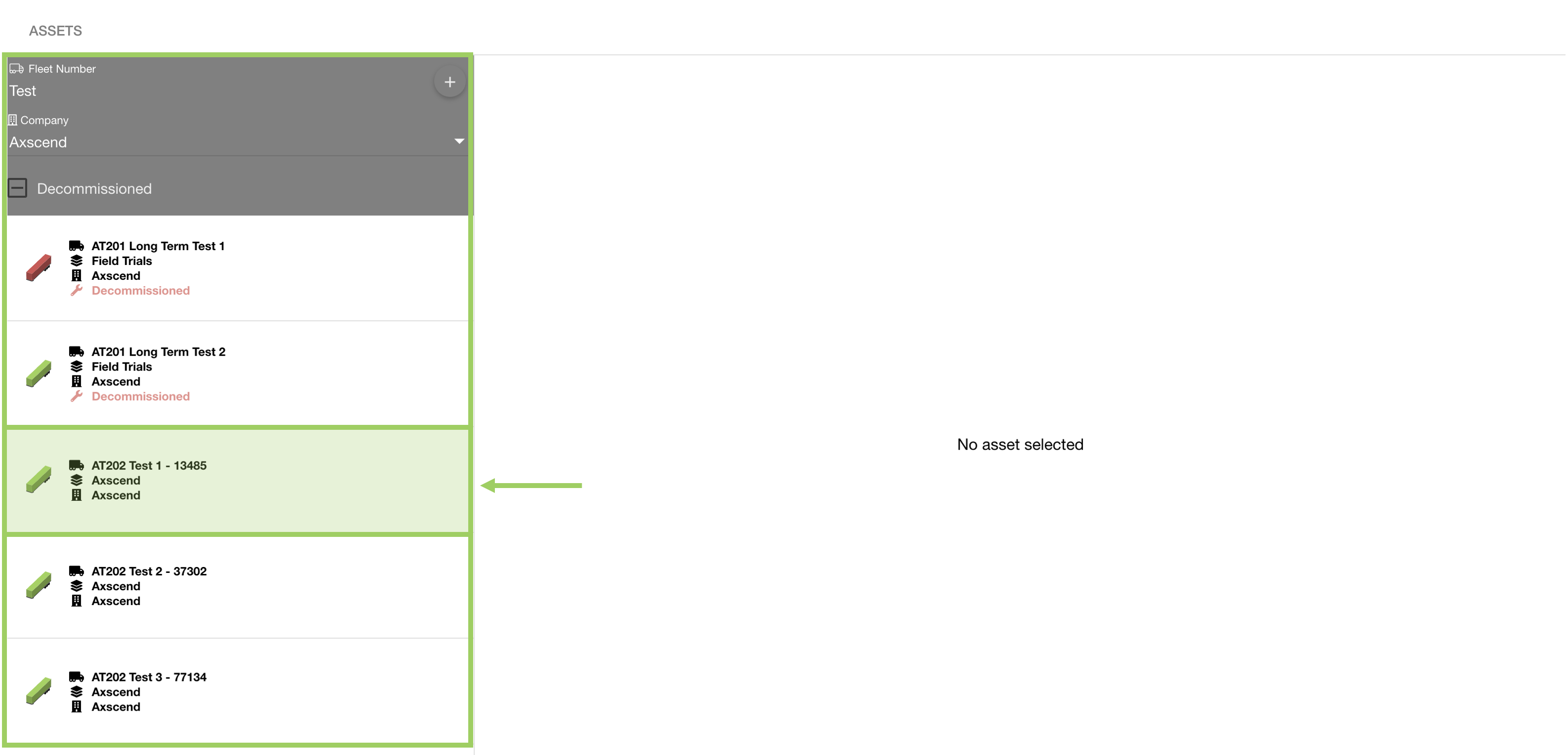
Clicking on the asset will open the asset editor with various fields, including ‘Group’.
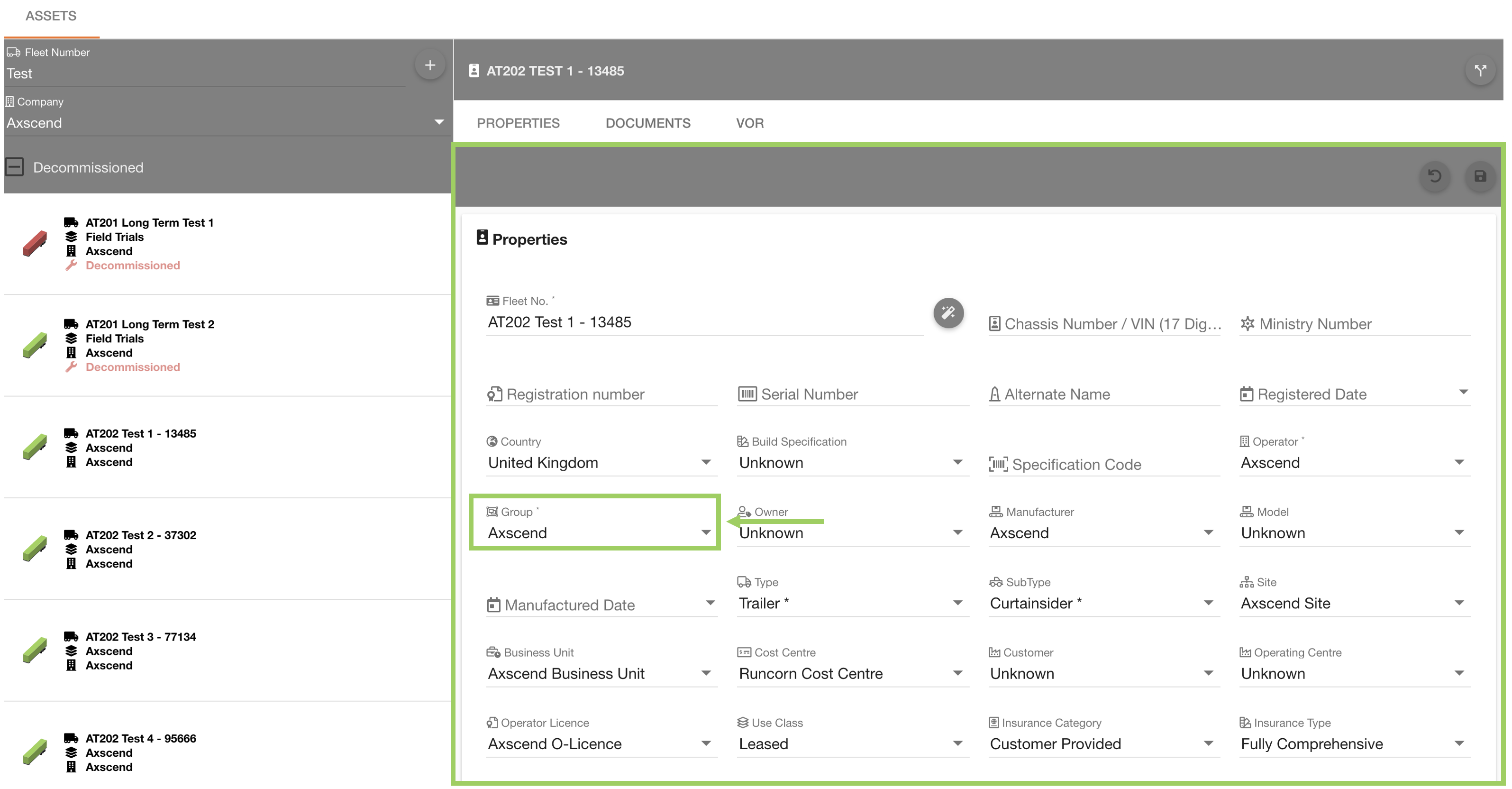
Clicking on the group field will open a dropdown menu of the groups you are mapped to. Click on the relevant group from the dropdown menu.
If you do not see the group you wanted in the dropdown list, you do not have permission (i.e. you are not ‘mapped’ to) that group. For support, your line manager can give you access to additional groups in your company.
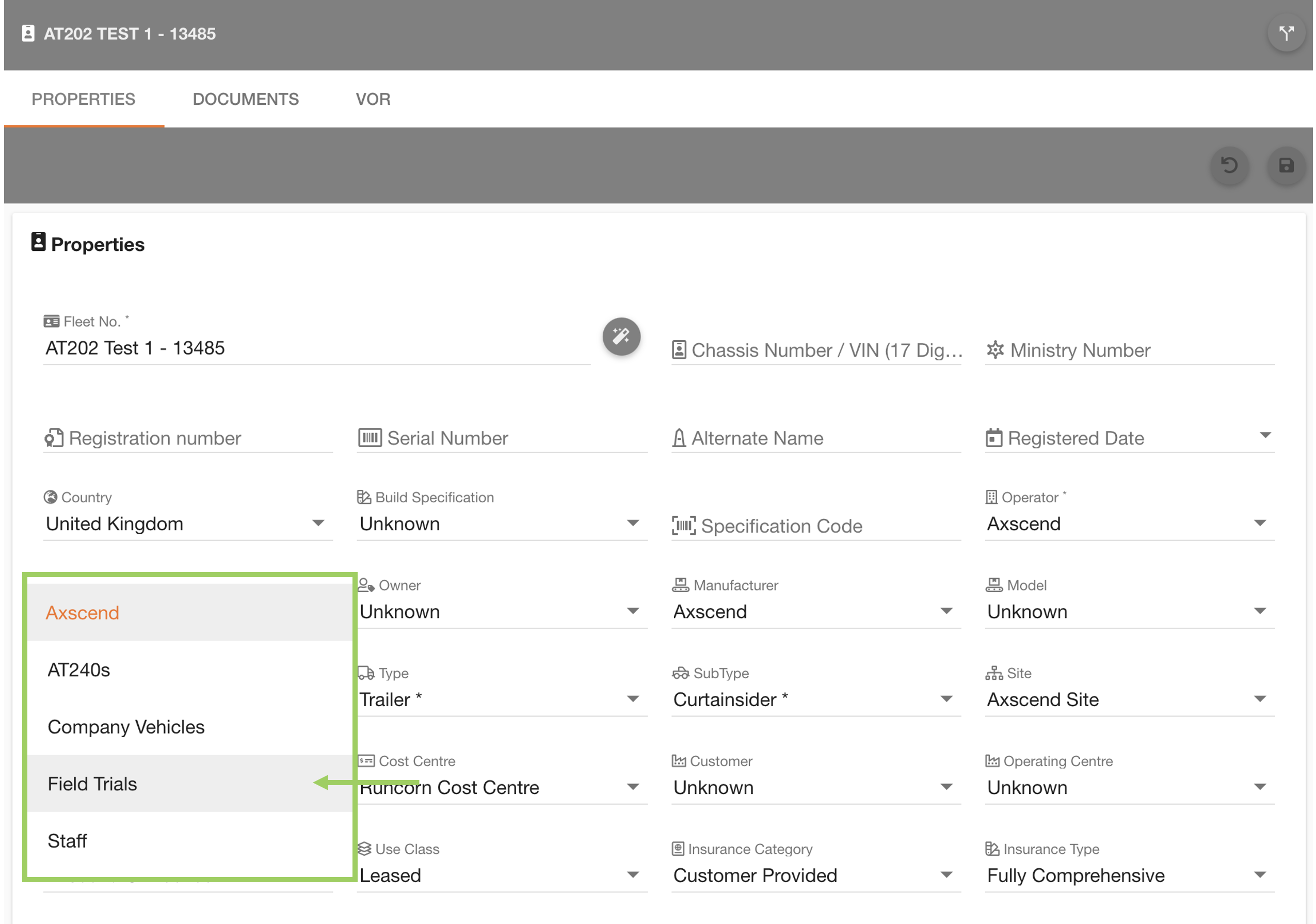
After selecting a group from the dropdown, the ‘Save’ 💾 button will become active. Click on the ‘Save’ button to save the new group to the selected asset.
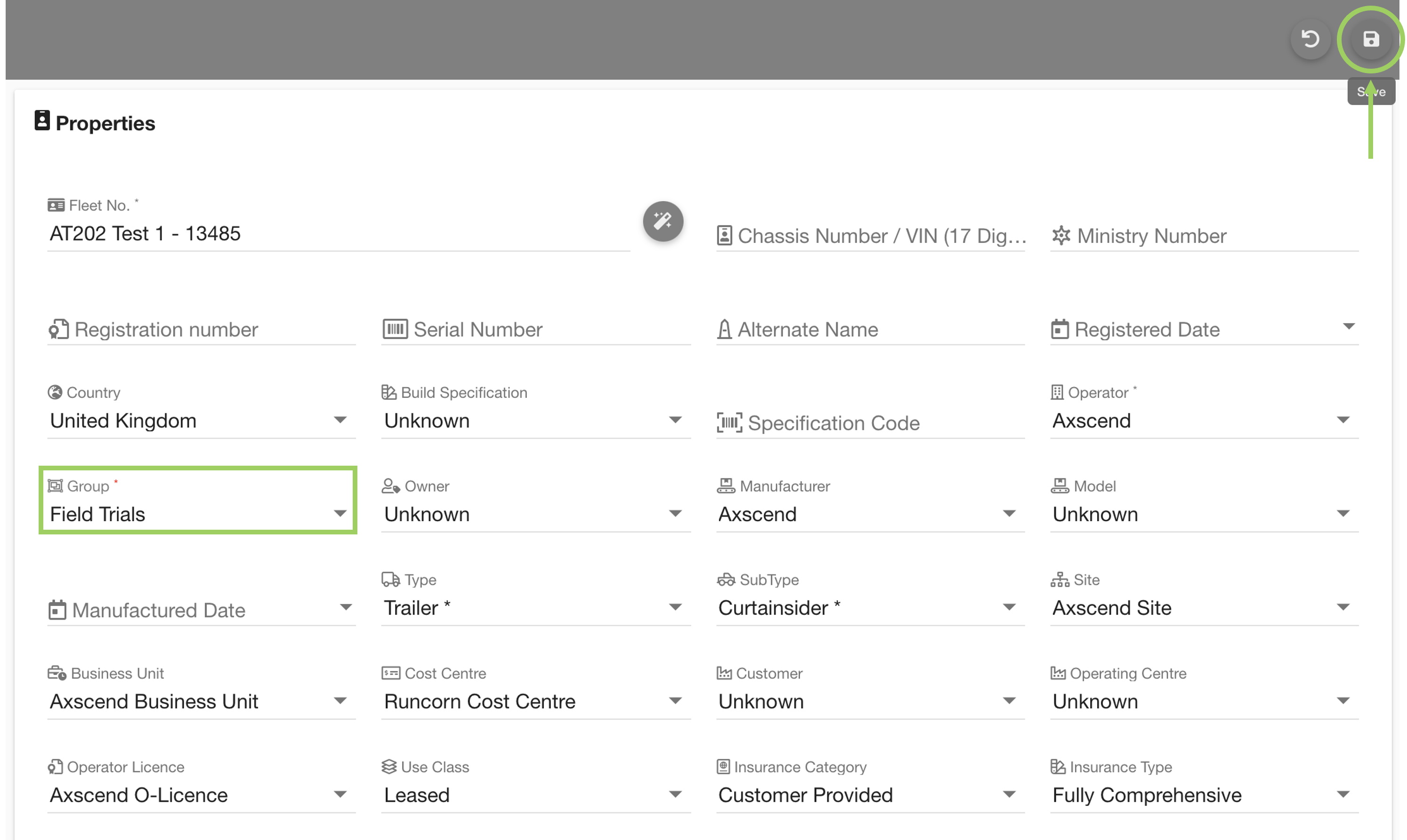
You will now see the group change reflected in the selected asset’s summary in the sidebar.
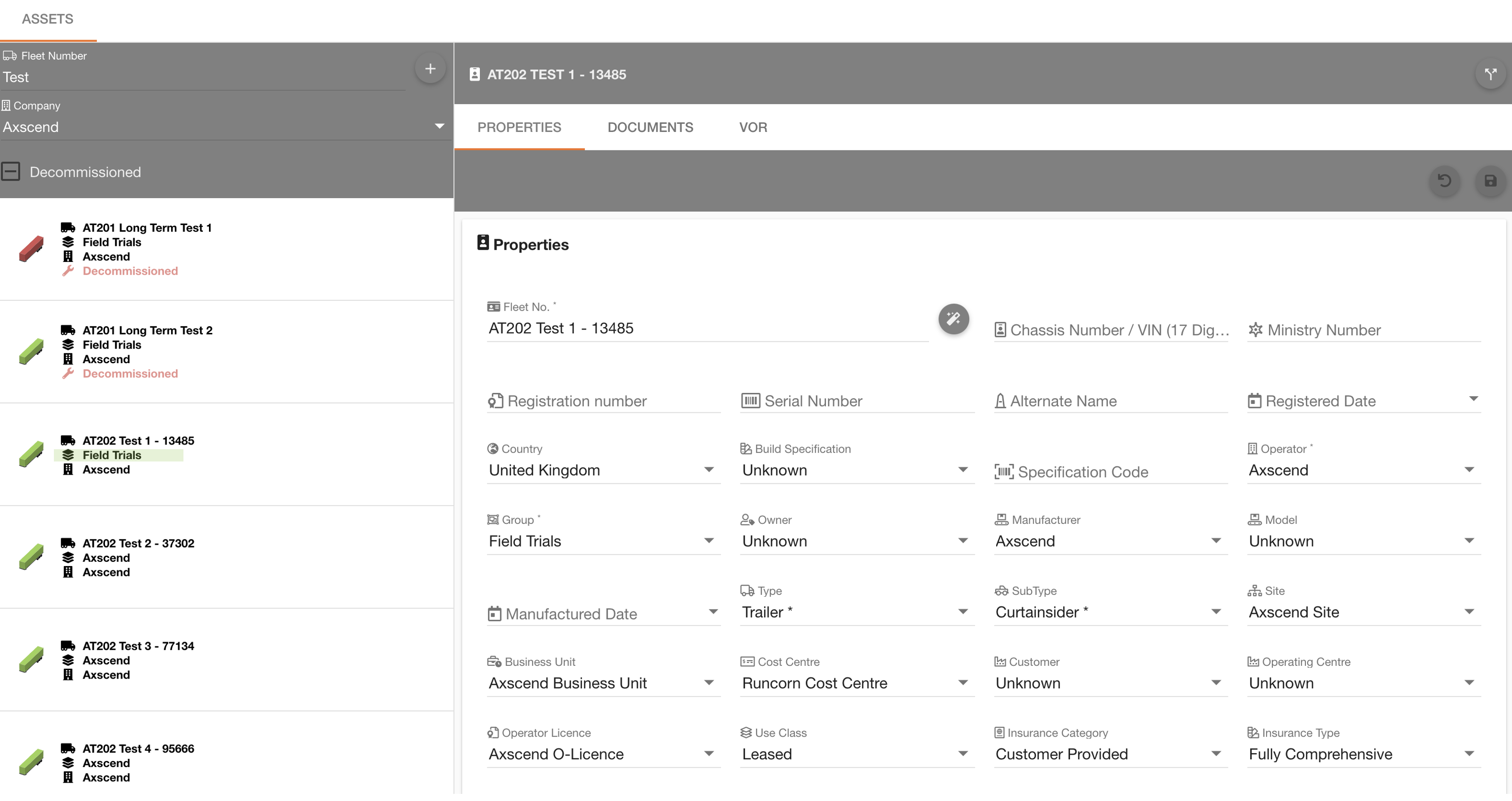
Change Multiple Assets Group
You can use the Asset Cart to build up a ‘cart’ (collection) of the assets you want to edit on mass. For more detail building a cart, see Building Up An Asset Cart.
Once you have built an asset cart of the assets you want to edit, click the ‘Edit All’ button on the bottom of the asset cart (right-hand) sidebar.
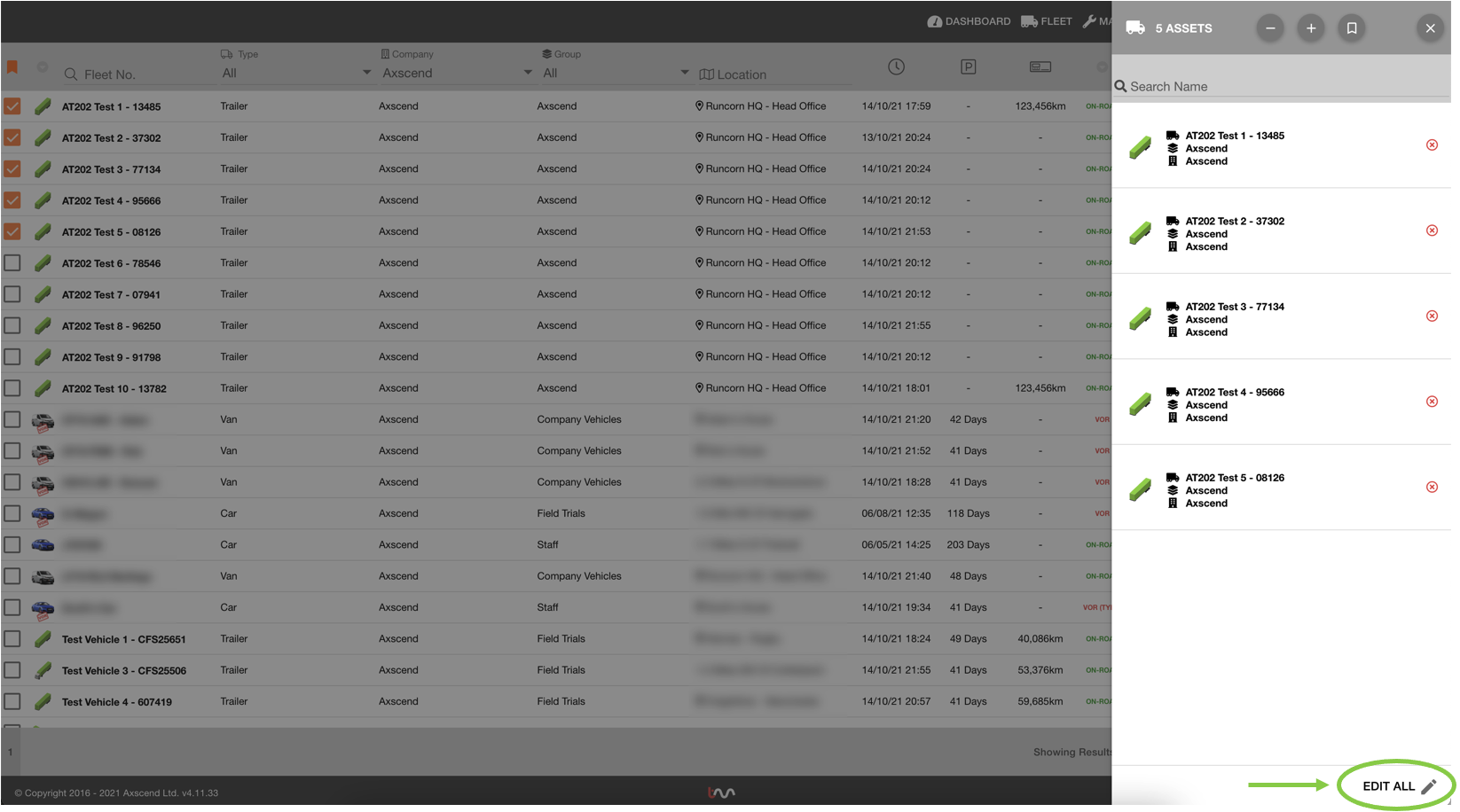
This will open an alternate version of the Manage Assets page, featuring a multiple-asset editor and a left-hand sidebar listing the assets in your cart.
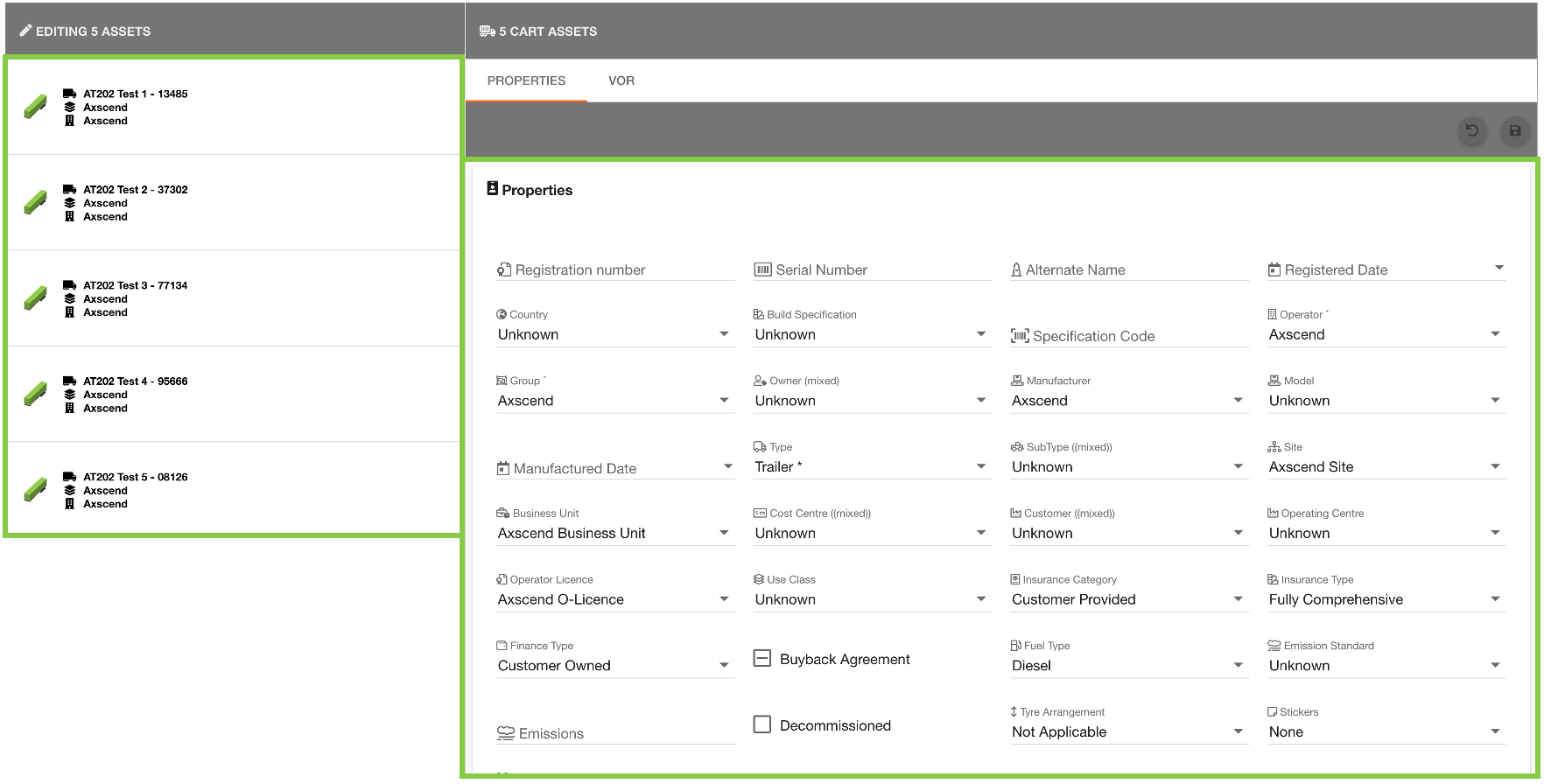
You can make changes to the in-cart assets by clicking in the fields and changing the values.
To change the assigned group of the in-cart assets click on the group field. This will open the dropdown of groups you are mapped to. Click on the relevant group from the dropdown.
The Group field will have '(mixed)' alongside the label if the in-cart assets have more than one different group assigned to them. (i.e not a common group amongst all assets). Otherwise, if assets have the same group assigned to all assets, the group name will be shown.

If you do not see the group you wanted in the dropdown list, you do not have permission (i.e. you are not ‘mapped’ to) that group. For support, your line manager can give you access to additional groups in your company.
After selecting a group, the ‘Save’ 💾 button will become active. Click on the ‘Save’ button to save the new group to all in-cart assets.
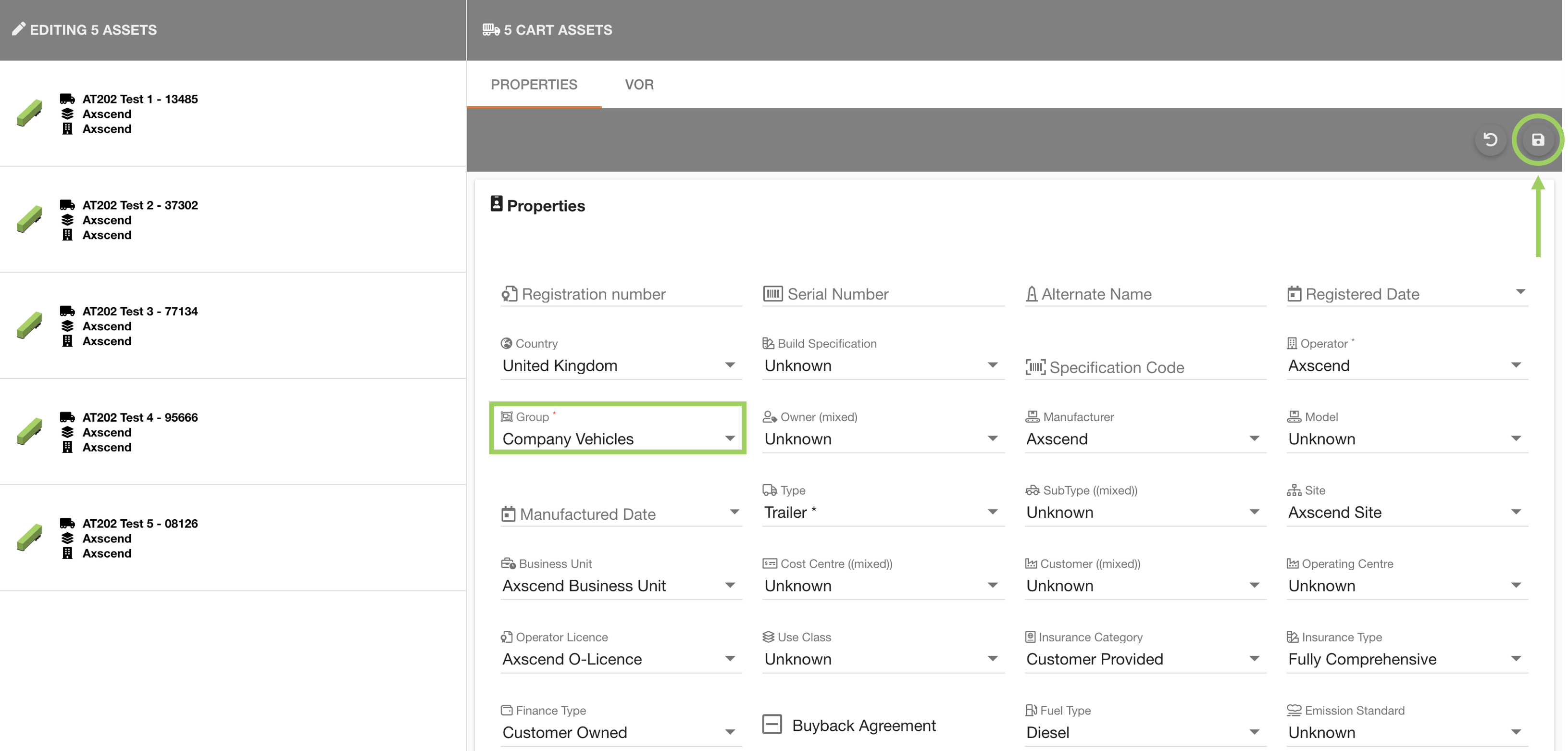
After saving you may see the progress screen, which shows an icon next to each asset to indicate if the edit is complete or in progress.
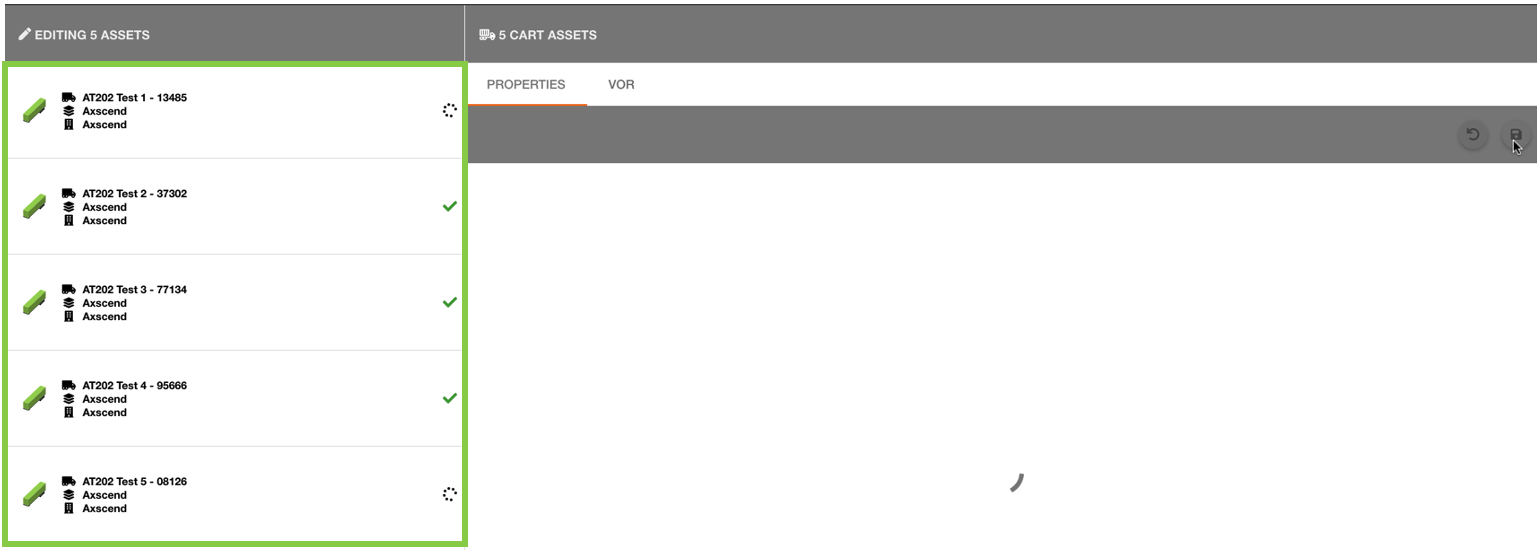
You will now see the group changes reflected in the sidebar containing the list of in-cart assets.
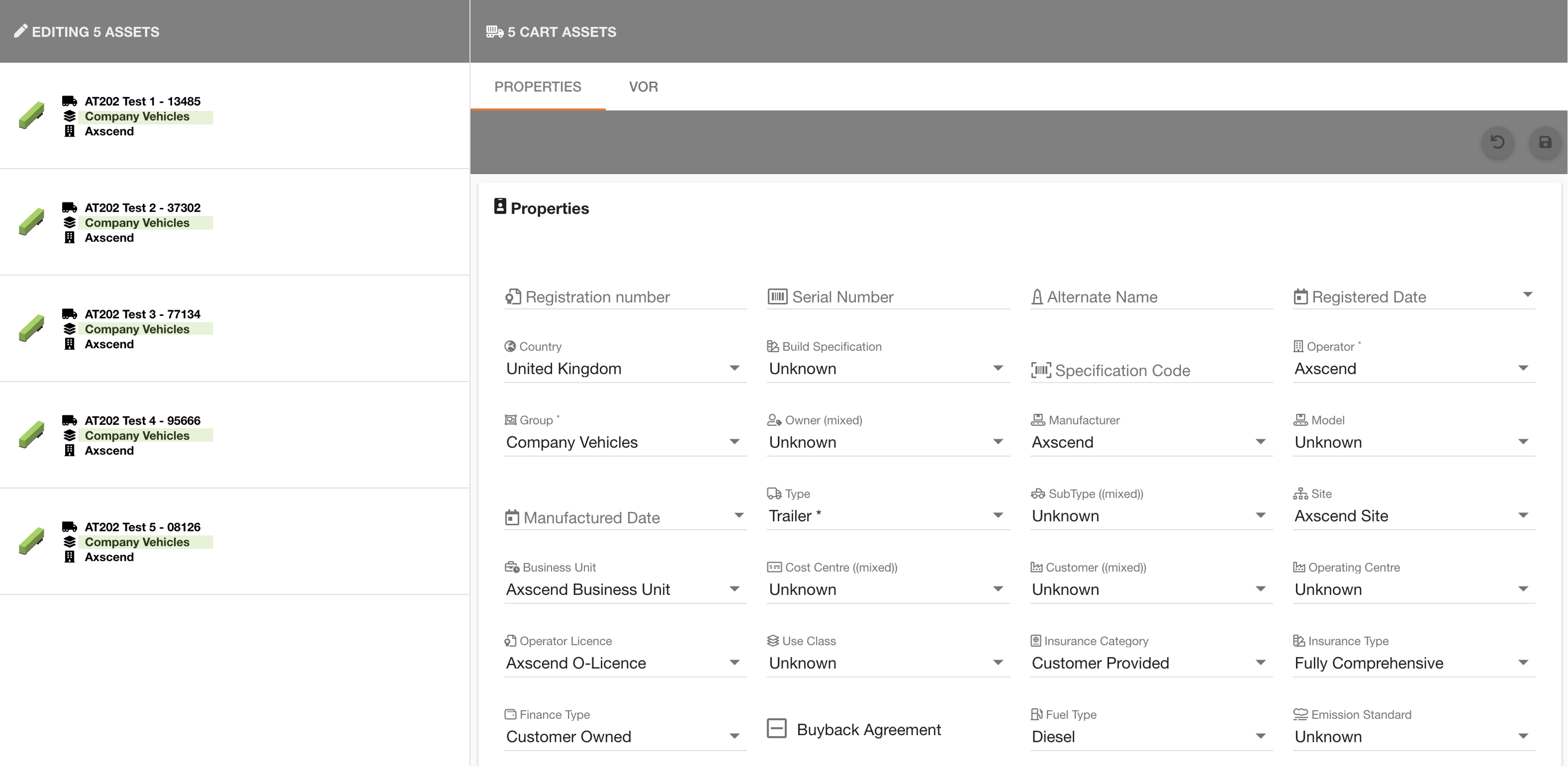
 Troubleshooting
Troubleshooting
For any issues or errors that have not been solved please 👨💻Contact Axscend Support
.png)