Editing A View
You can edit a view on the Fleet Grid or Maintenance Grid, which will define which columns you see (or exclude) from your ‘view’ by default.
If you want to create your own view, see Creating A New View for support.
To edit a view, navigate to the Bookmarks and Views menu by selecting the Bookmark button on the toolbar.
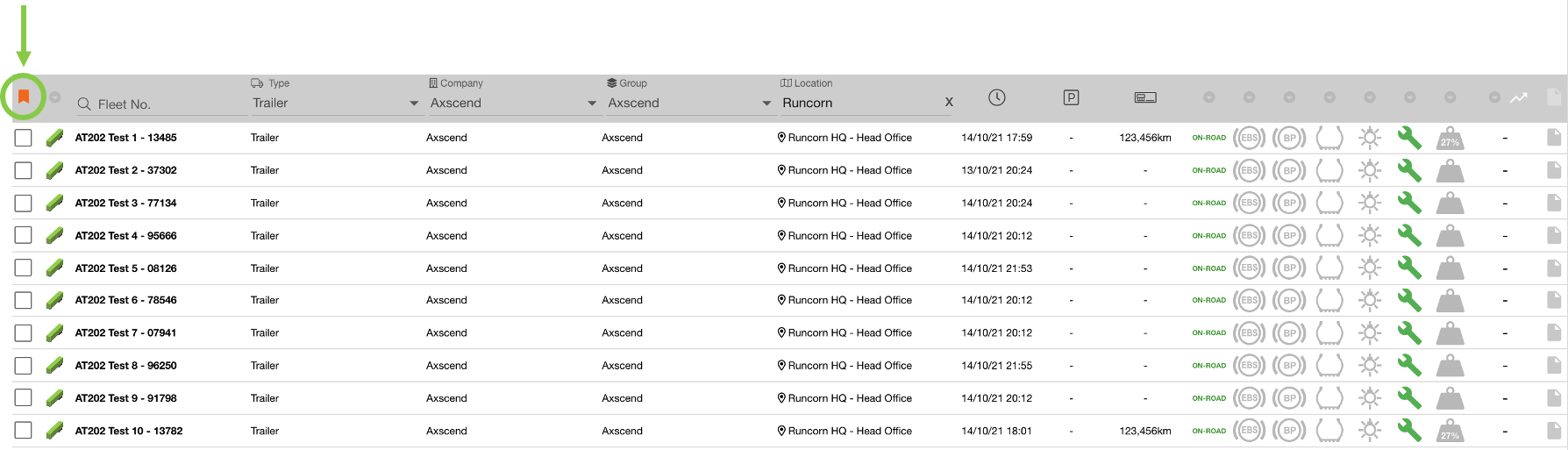
This will open the left sidebar with tabs for both ‘Bookmarks’ and ‘Views’. Click on the ‘Views’ Tab.
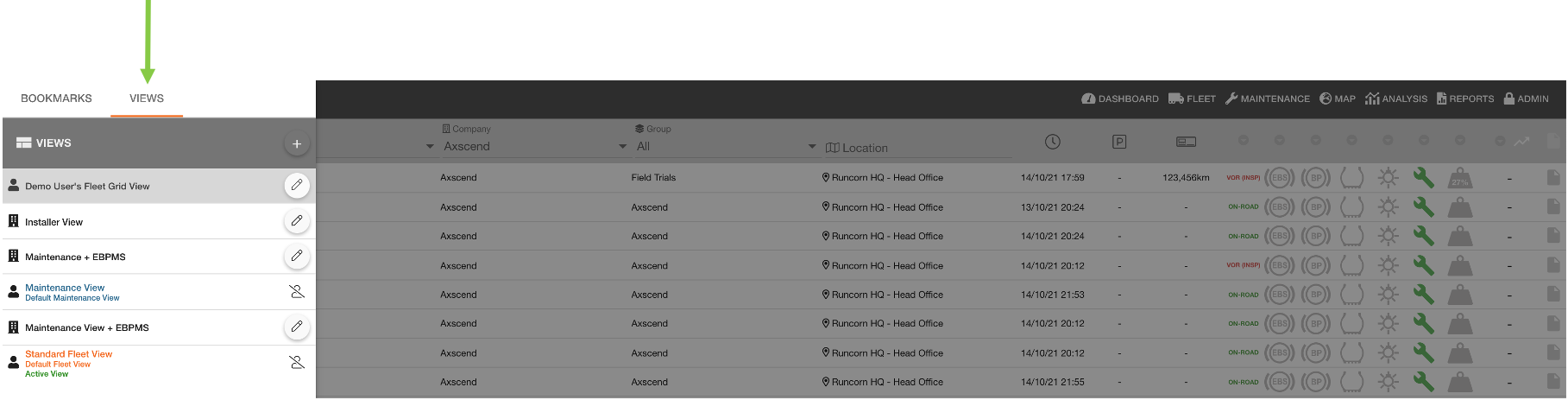
This will list all Views you can apply or edit. In the list, find the view you wish to edit and click the ‘Edit’ ✏ button.
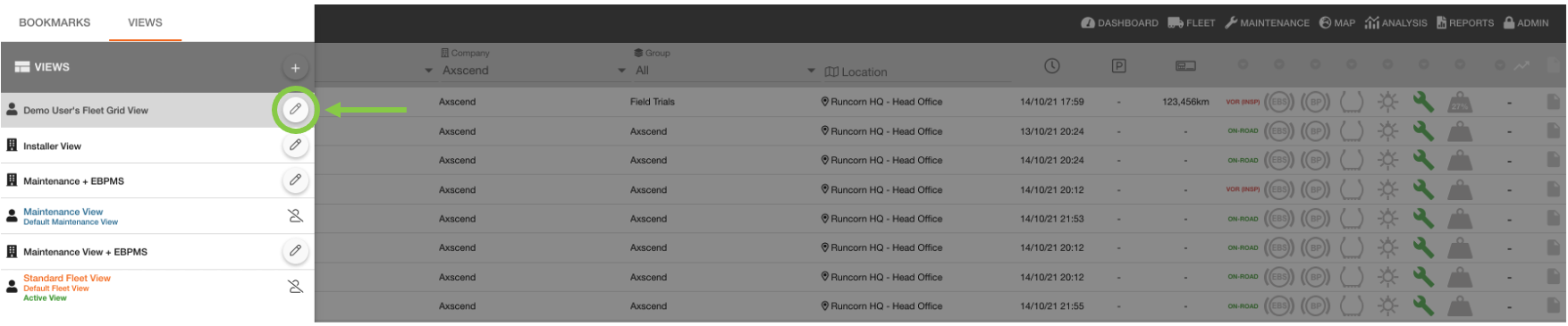
This will open a dialog where you can edit the View, including the View Name, scope and columns to include/exclude. Scroll down the list to browse all columns. The checkboxes correspond to the columns to be included or excluded in your view. The default columns are already checked (ticked). Scroll down the list and select/de-select the columns as necessary. If you have Maintenance enabled, clicking the ‘Maintenance Planner’ checkbox will include the Maintenance Grid section in your view. This is useful for creating a proprietary Fleet and Maintetance view without needing to switch between the two pages. | 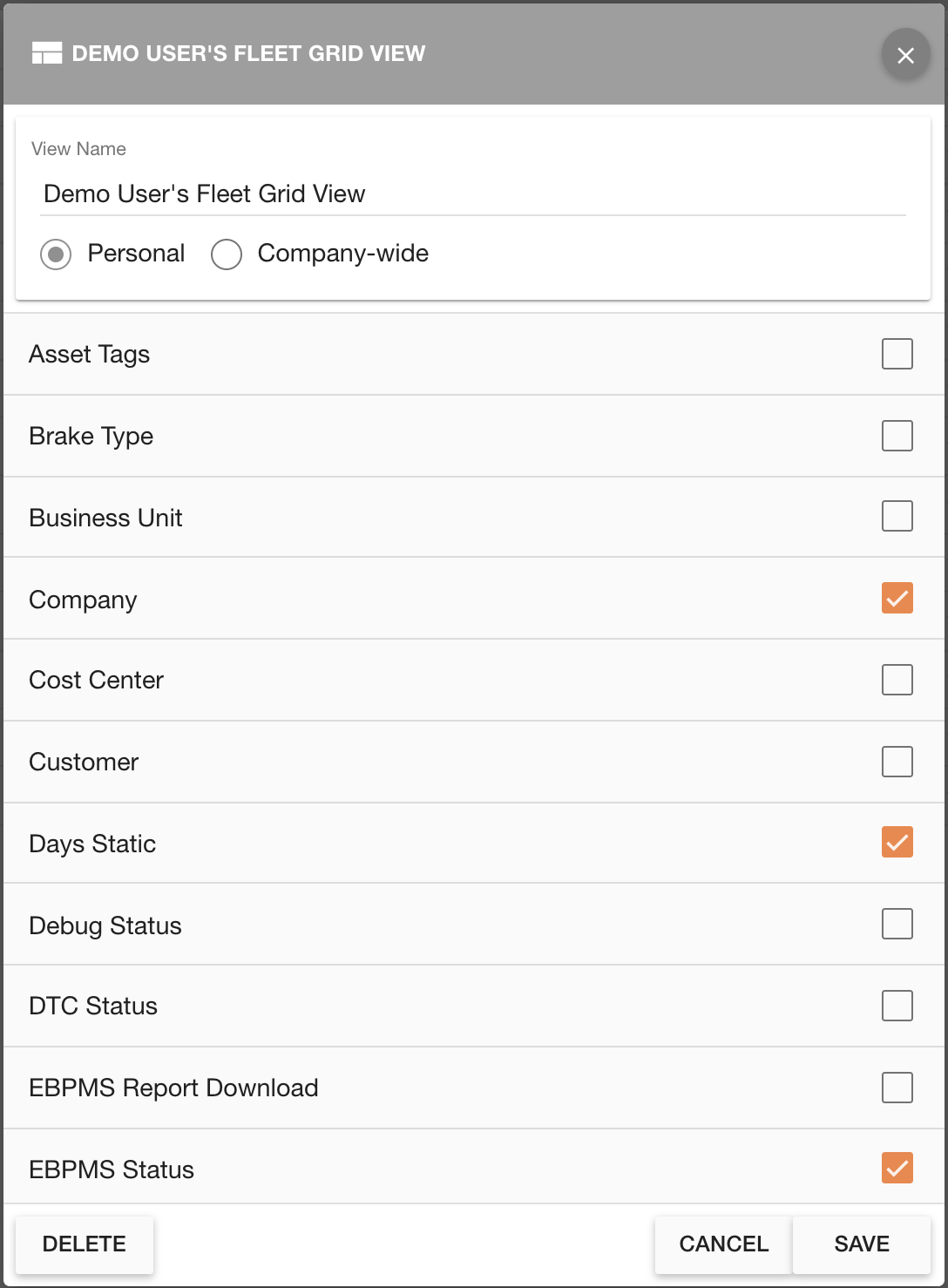 |
After editing your View as necessary, click the ‘Save’ button. | 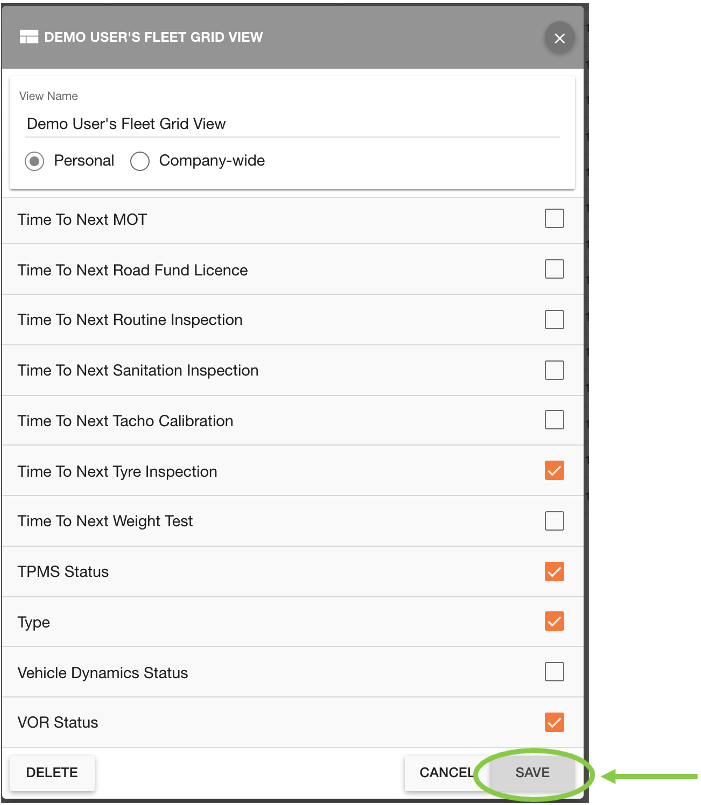 |
After saving, if your view wasn’t already applied to the Fleet Grid or Maintenance Grid, you will have to select it from the View list to see your changes.
To apply the new view (if not already applied), navigate back to the Bookmarks and Views menu.
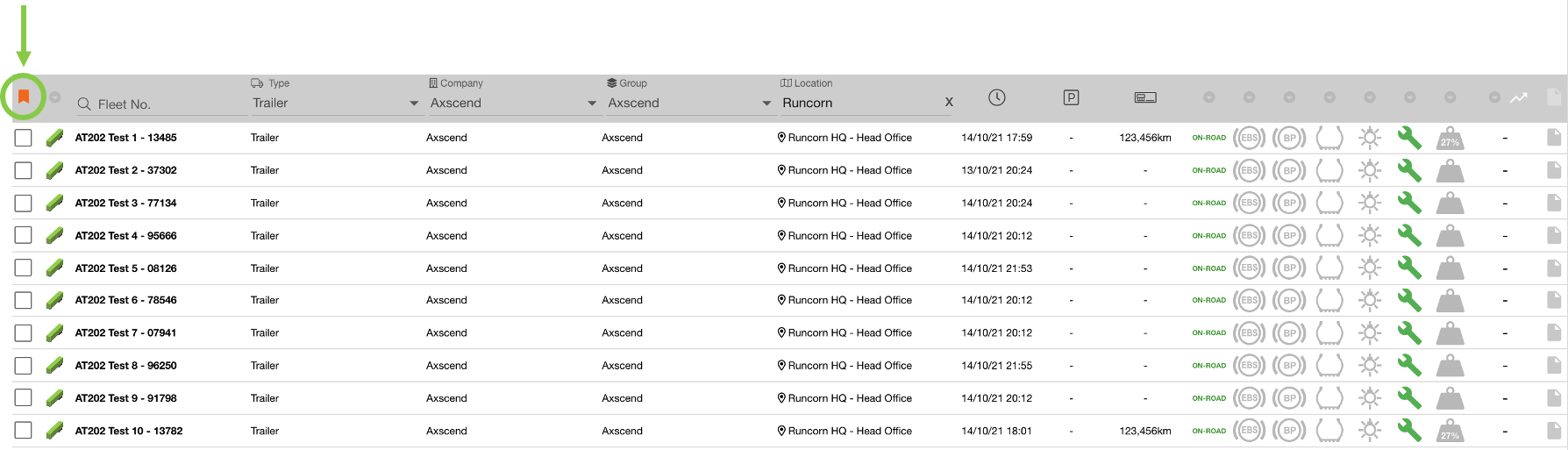
And click on the ‘Views’ tab. Click on the View row to apply your edited view to your Fleet or Maintenance Grid.
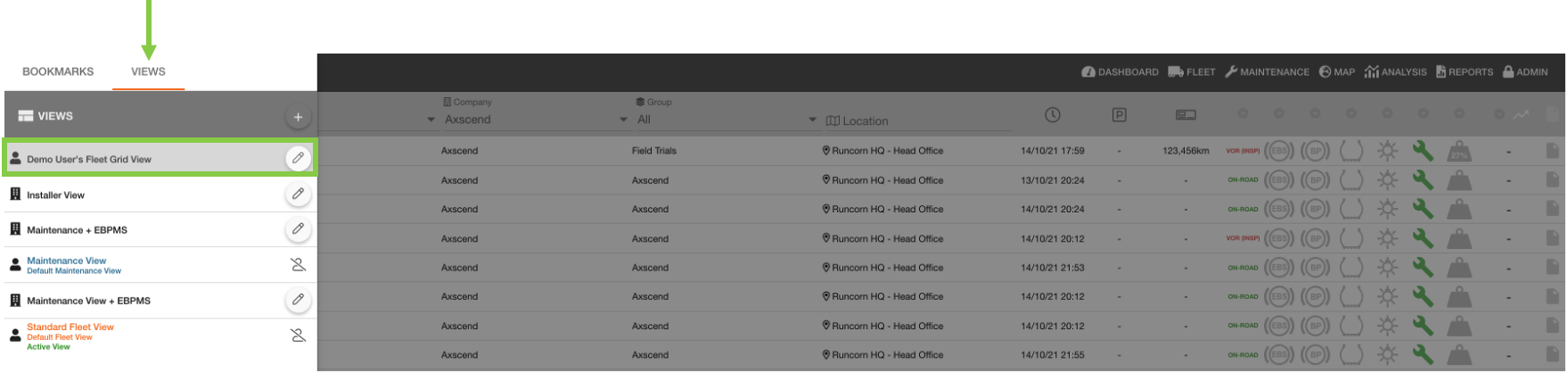
This will close the Menu, and reload your view.
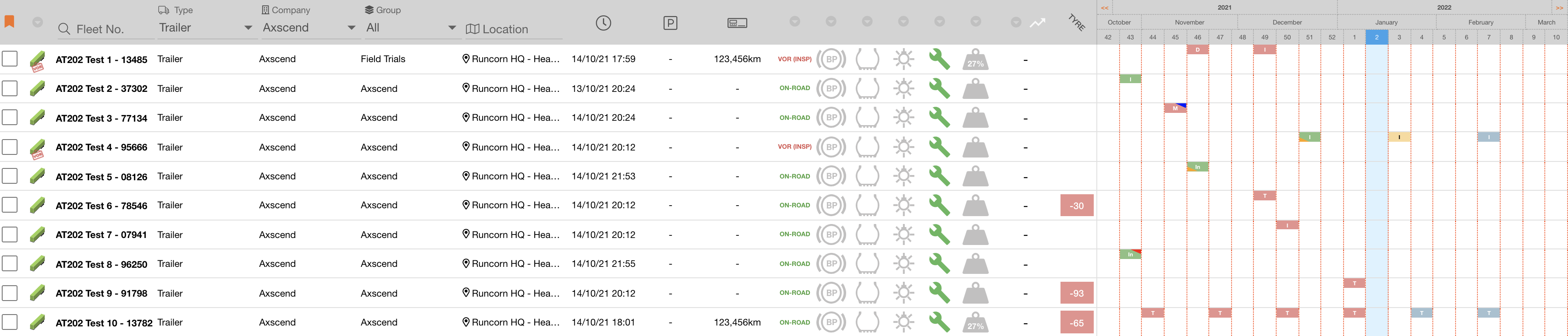
 Troubleshooting
Troubleshooting
For any issues or errors that have not been solved please Contact Axscend Support.
.png)