Map Controls
For navigation to the Map page, see Map for support. On the Map page, you will need a number of toggles and buttons.
The main controls on the map are:
Click and drag to move
Zooming in and out
Changing the view of the map
Showing or hiding asset tags
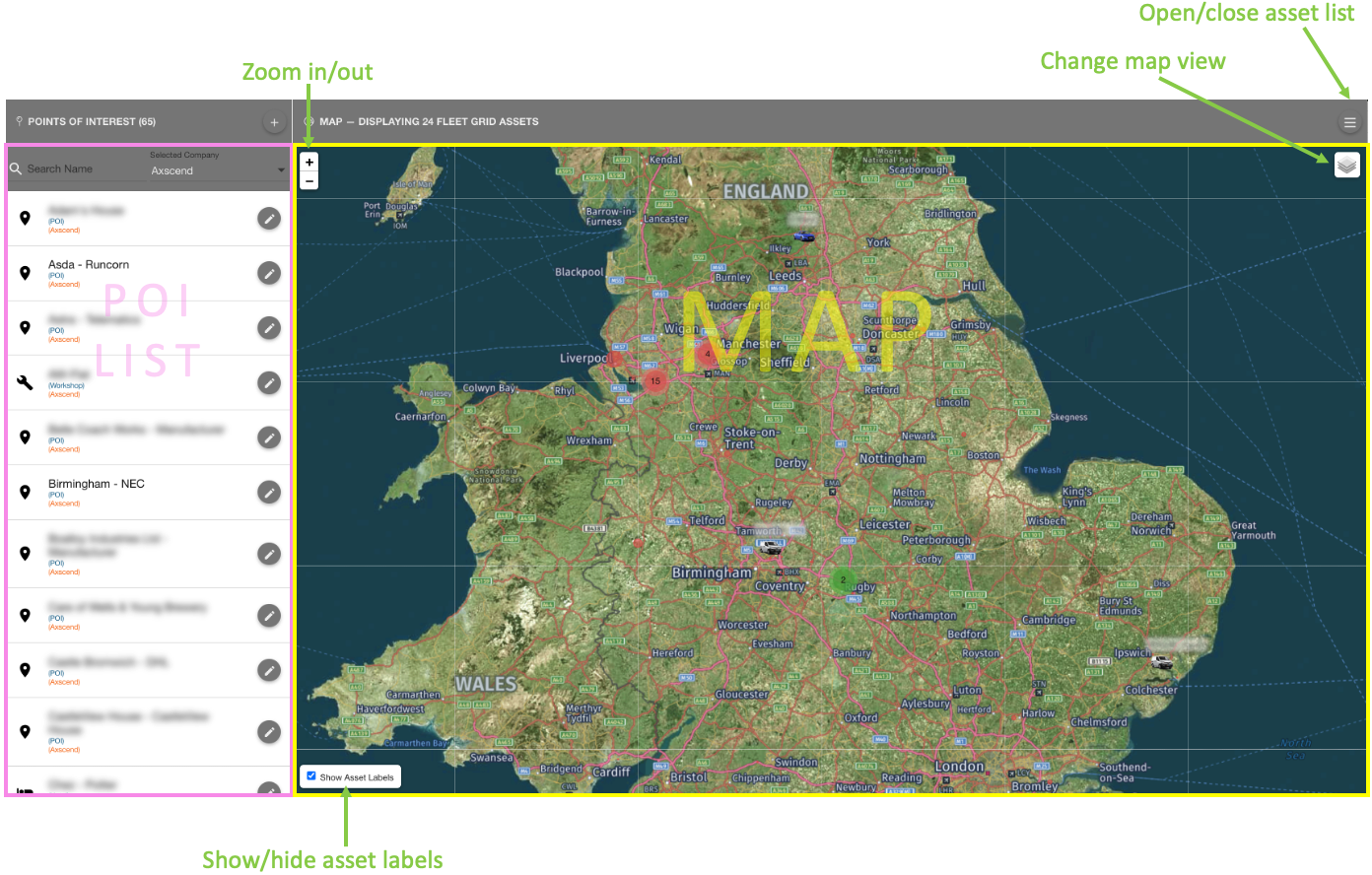
Click and Drag Movement
To move across the map and see map areas that are offscreen, click and hold down the mouse button and drag downwards to see upper areas of the map, or drag upwards to see lower areas of the map.
If you are on a mobile device, you can hold down and drag instead of clicking with a mouse.
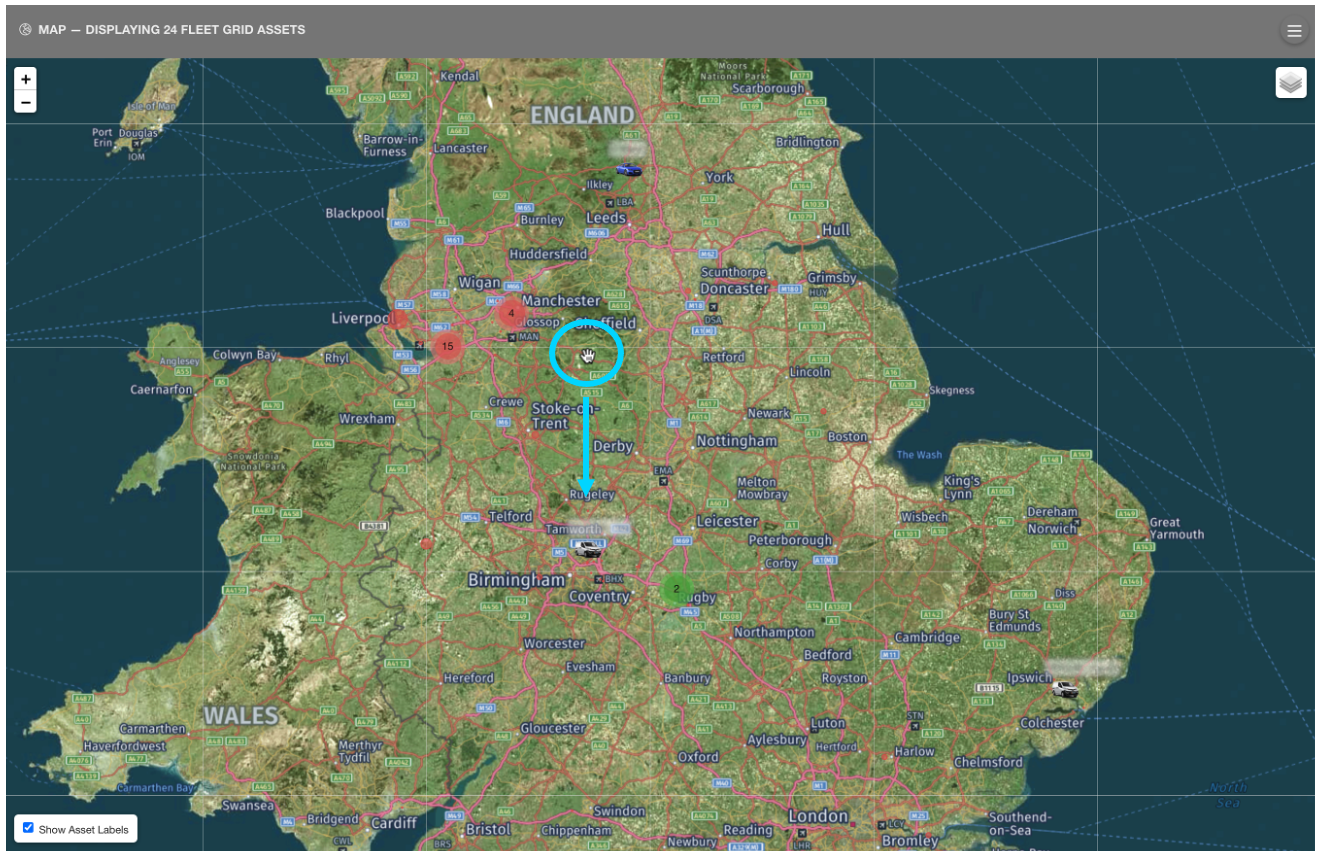
This will move the map in the chosen direction, with your cursor being the anchor.
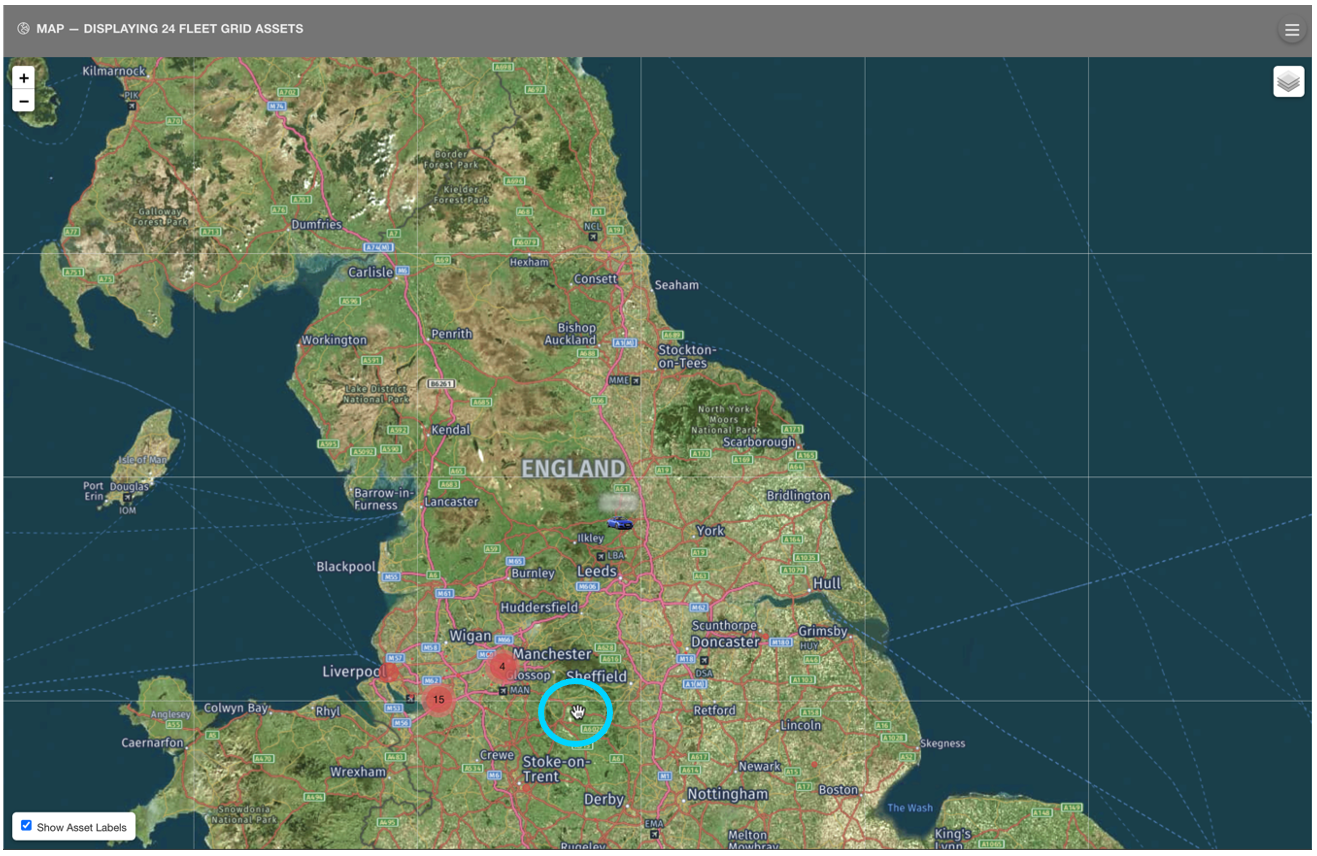
This works similarly for moving left and right. Click and drag in the opposite direction to the direction you want to see.
Zoom In and Out
To zoom in and out of the map, use the zoom controls in the upper left corner.
If you are on a mobile device, you can pinch into the map.
If you are on a laptop with a trackpad, you may also be able to pinch into the map on your trackpad depending on the gestures available on the device.
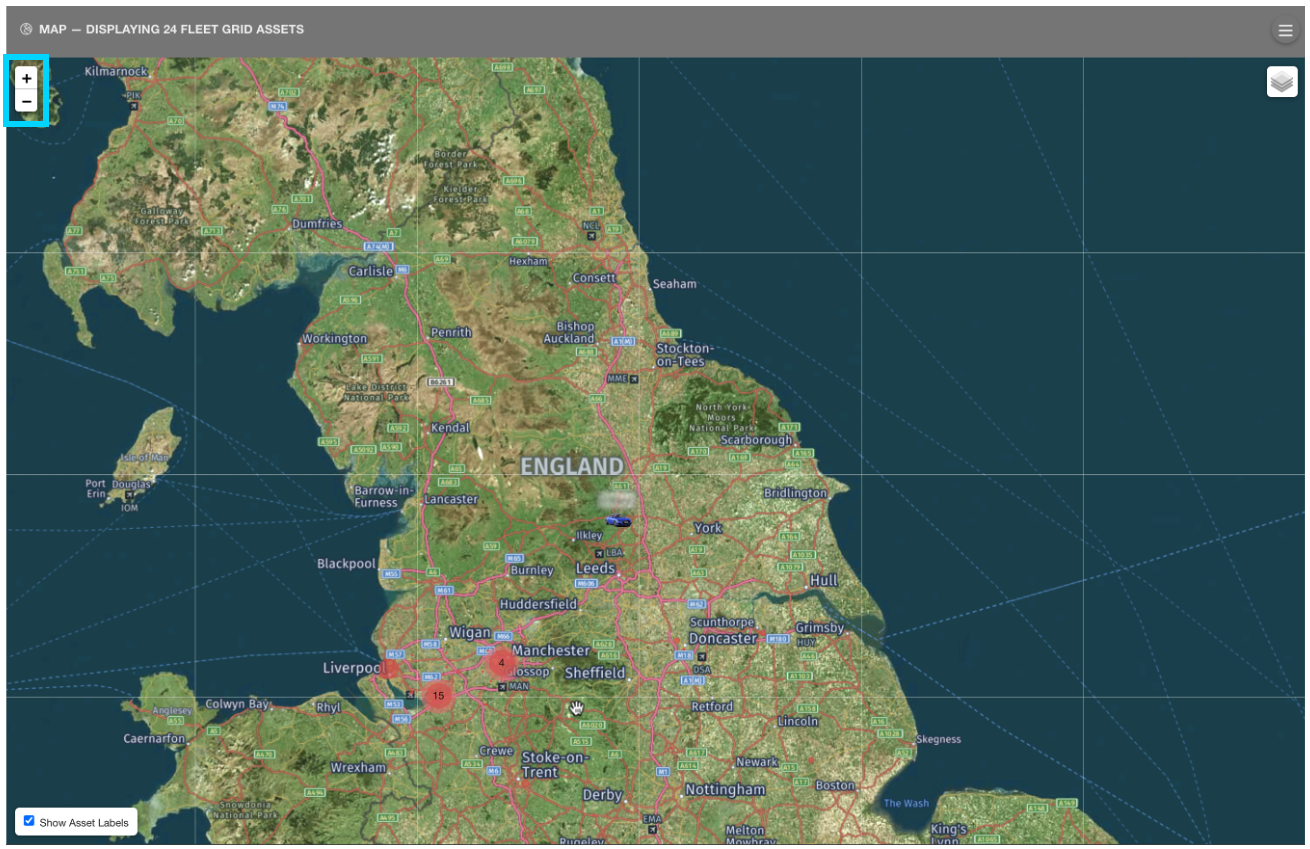
Clicking the + icon will zoom into the map; clicking the - icon will zoom out of the map.
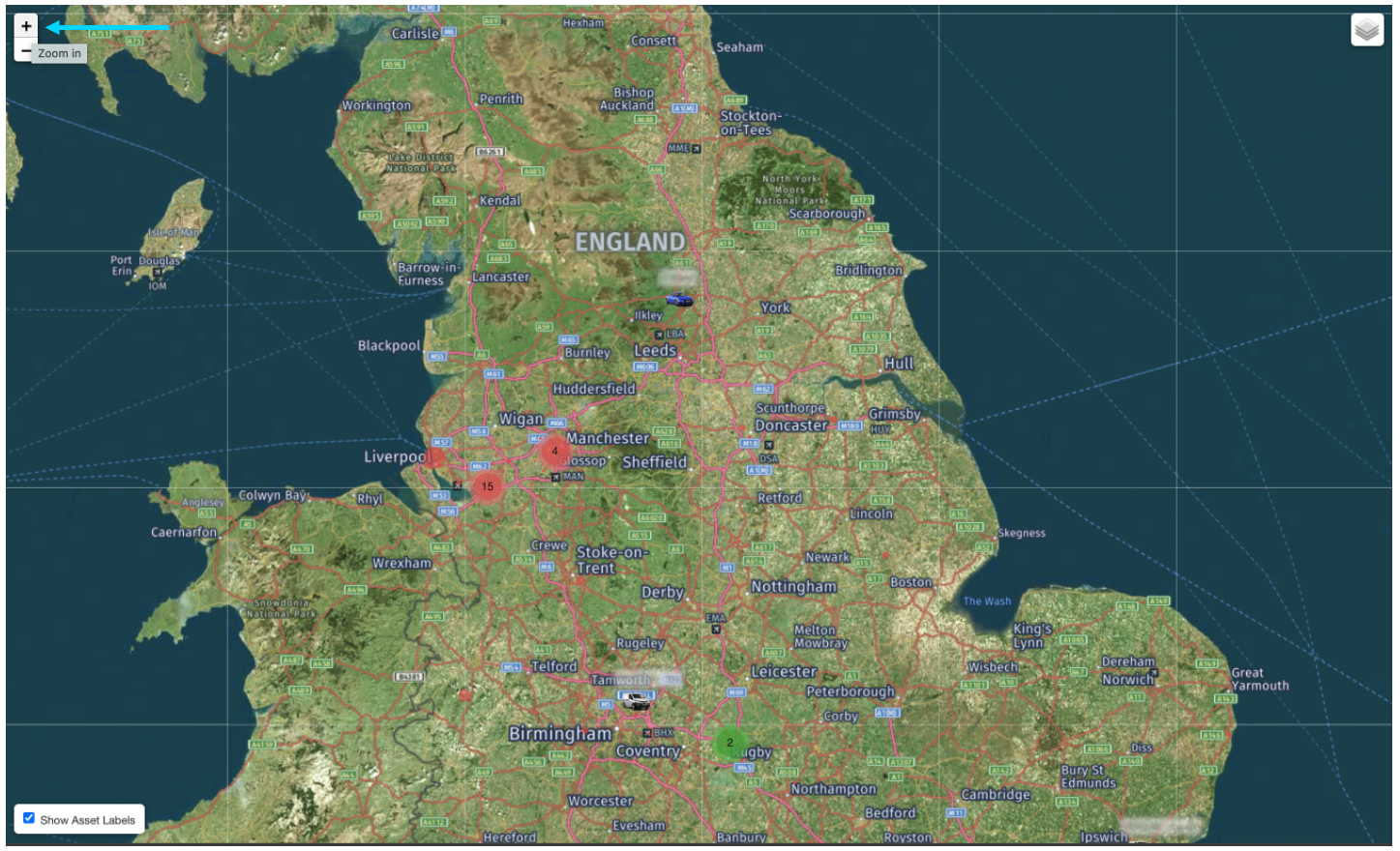
Click the relevant zoom button as many times as needed to reach the appropriate map level.
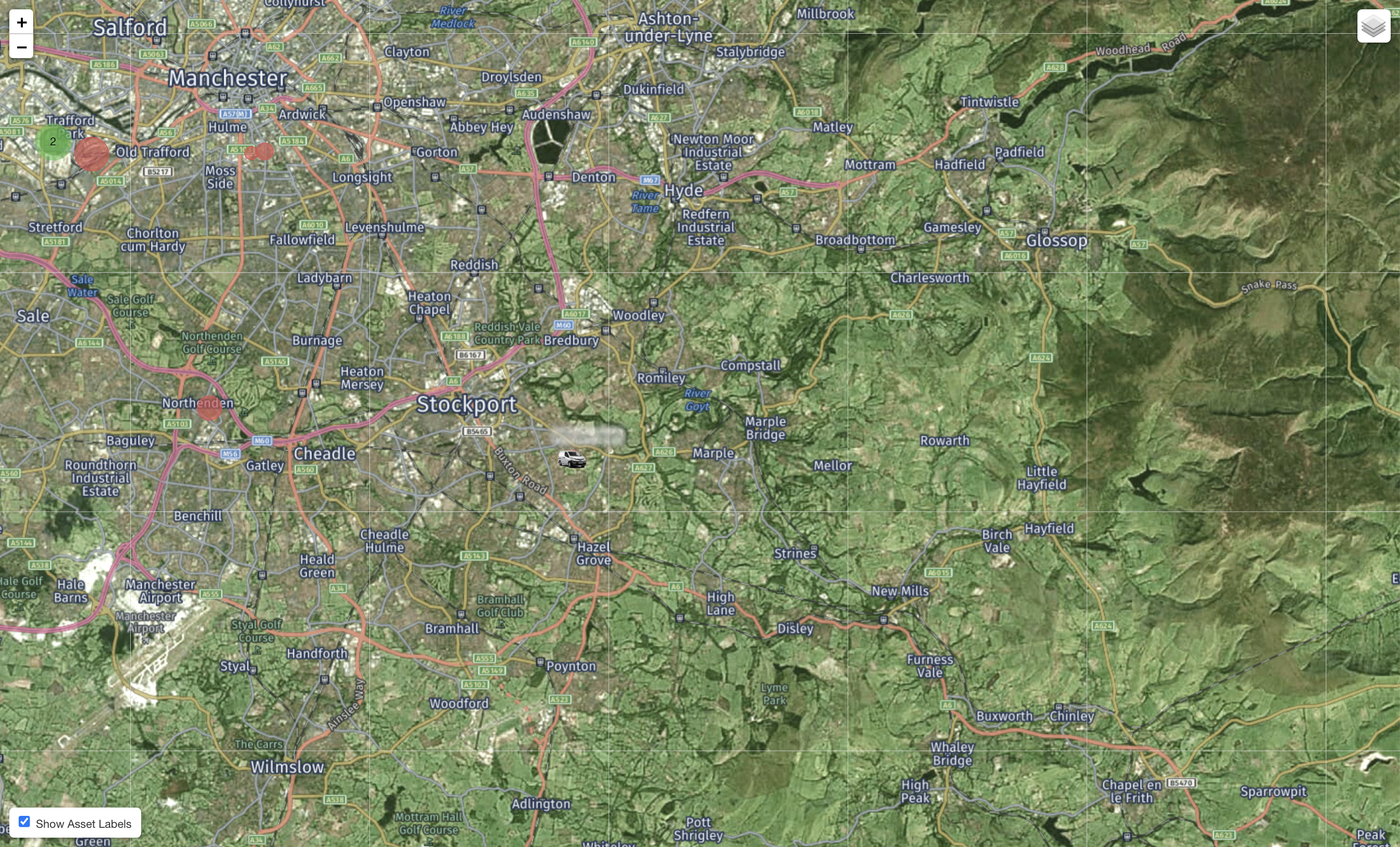
Changing Map View
The map view can be changed by clicking on the layer icon.

The current view will be the selected option. Clicking on the unselected option will change your map view.
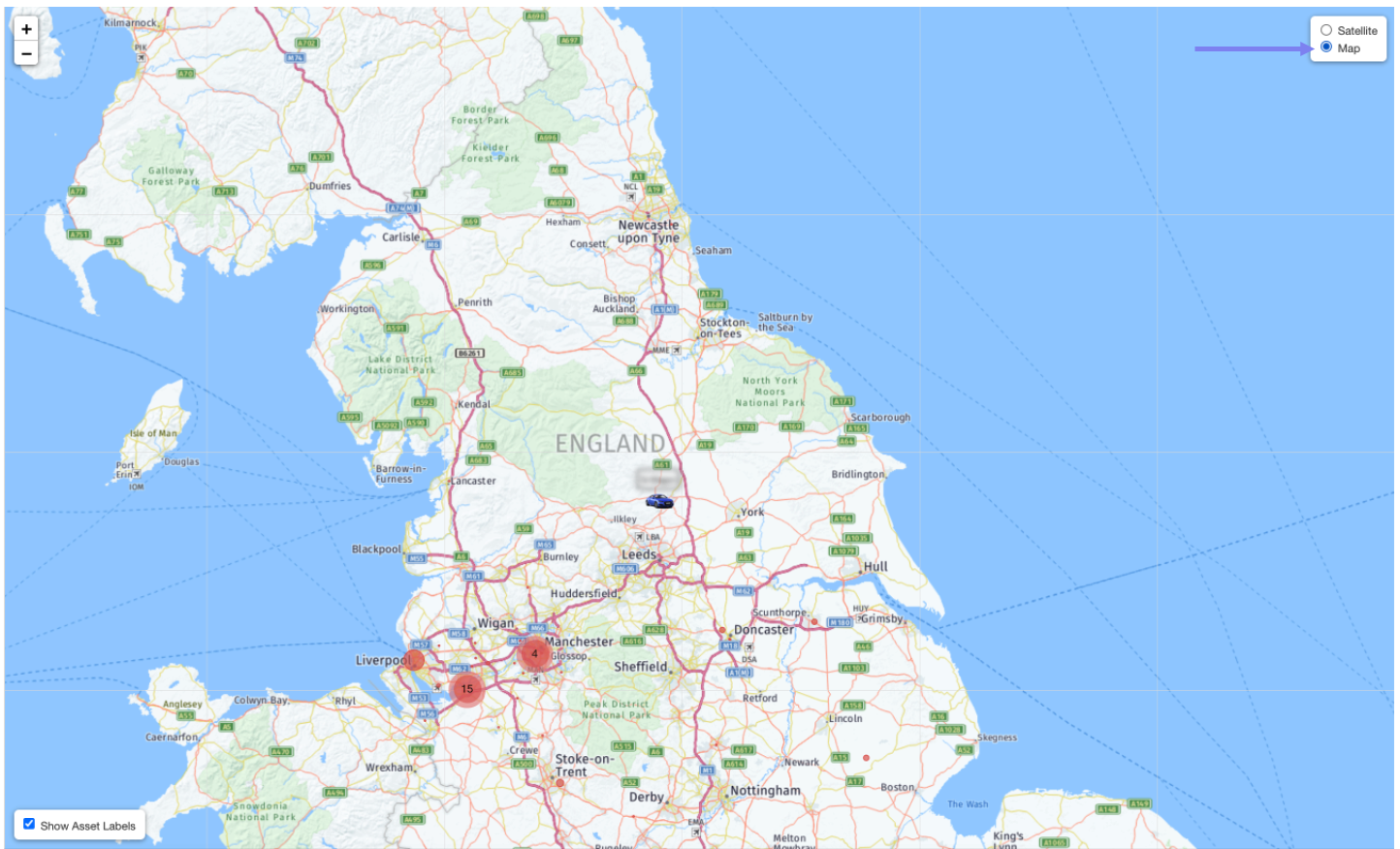
Show and Hide Asset Labels
The asset labels that appear above the mapped assets (displaying the asset’s name), can be shown or hidden. If the checkbox is ticked, labels are being shown; if the checkbox is unticked, labels are hidden.
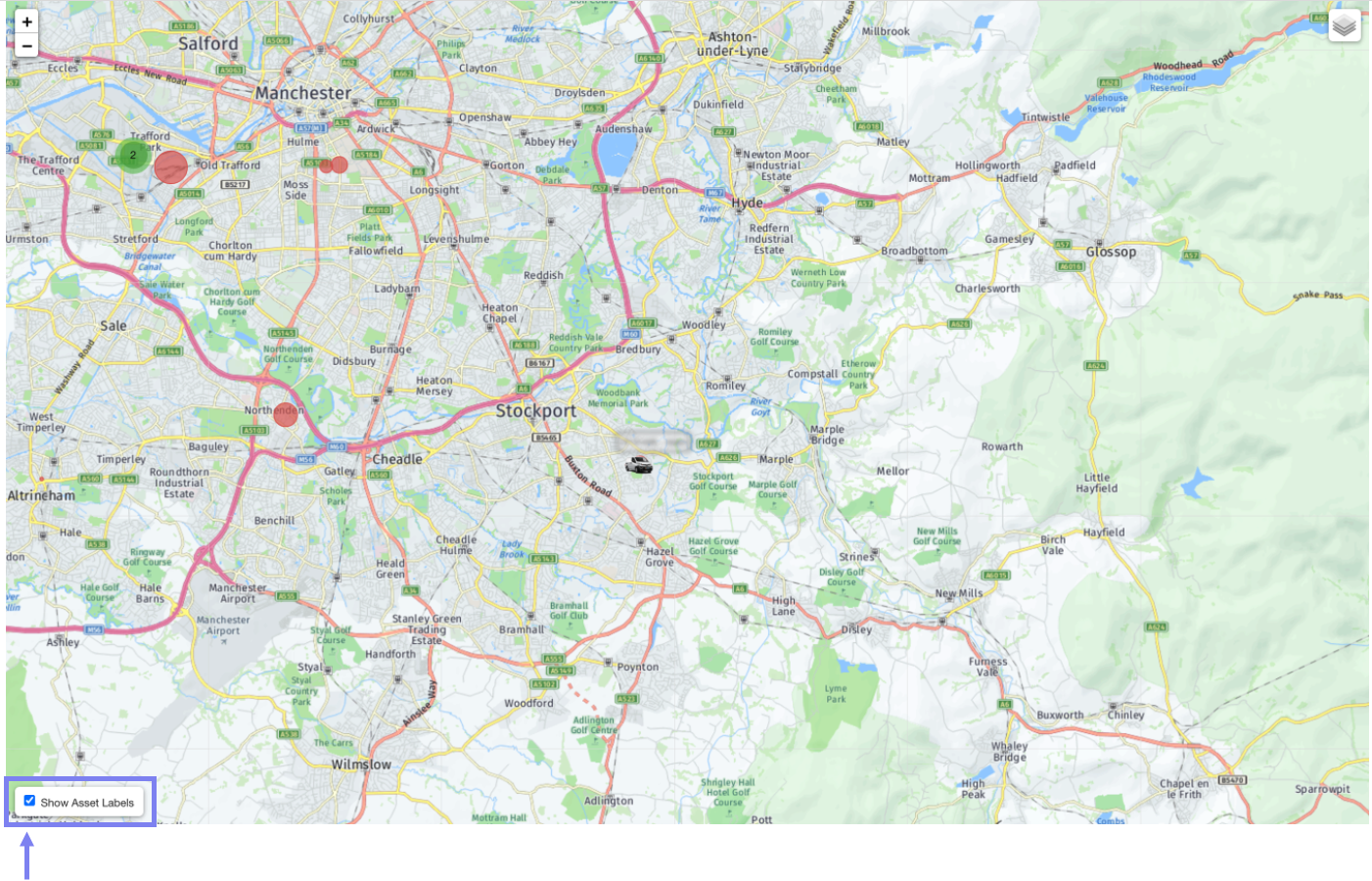
Click in the checkbox to tick or untick. You will see the asset labels will appear or disappear depending on your selection.

 Troubleshooting
Troubleshooting
For any issues or errors that have not been solved please Contact Axscend Support.
.png)