Bookmarks
On The Fleet Grid you can save a specific combination of filter and sort options in a Bookmark, which will capture the selections applied to the Fleet Grid and allow you to re-apply them easier in the future.
After you have applied filters and sorting to the Fleet Grid, In the below example, the Type ‘Trailer’, Company ‘Axscend’, Group ‘Axscend’ and Location ‘Runcorn’ have been selected.
Once you have configured your filters and sort options, select the bookmark button 🔖 on the left hand-side.
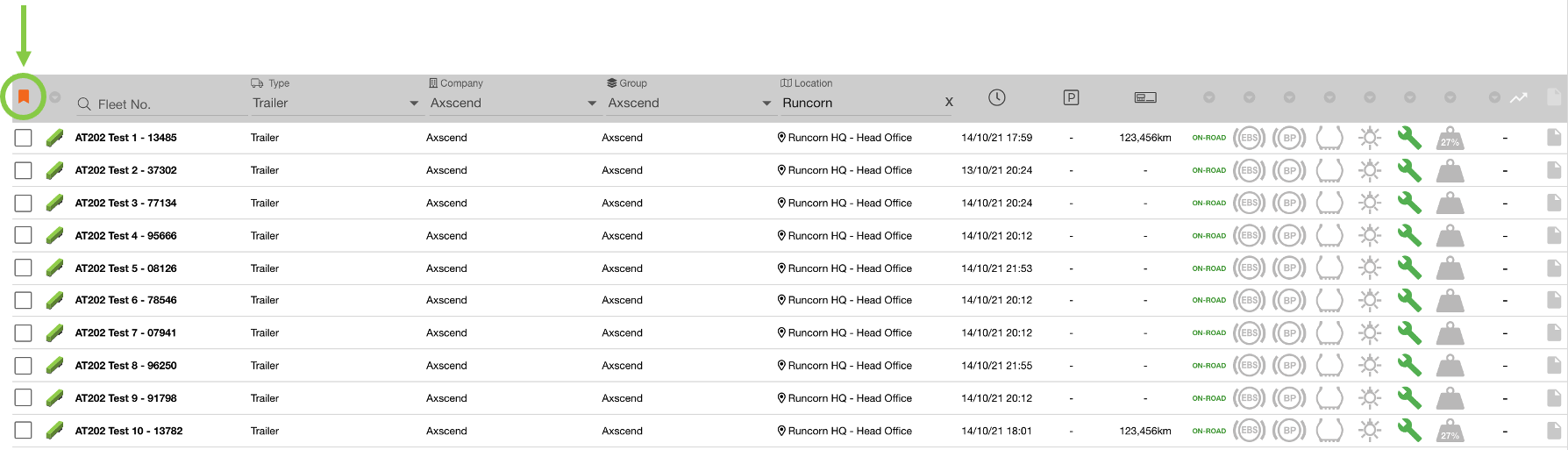
In the Bookmarks menu you will see any previously saved bookmarks listed.
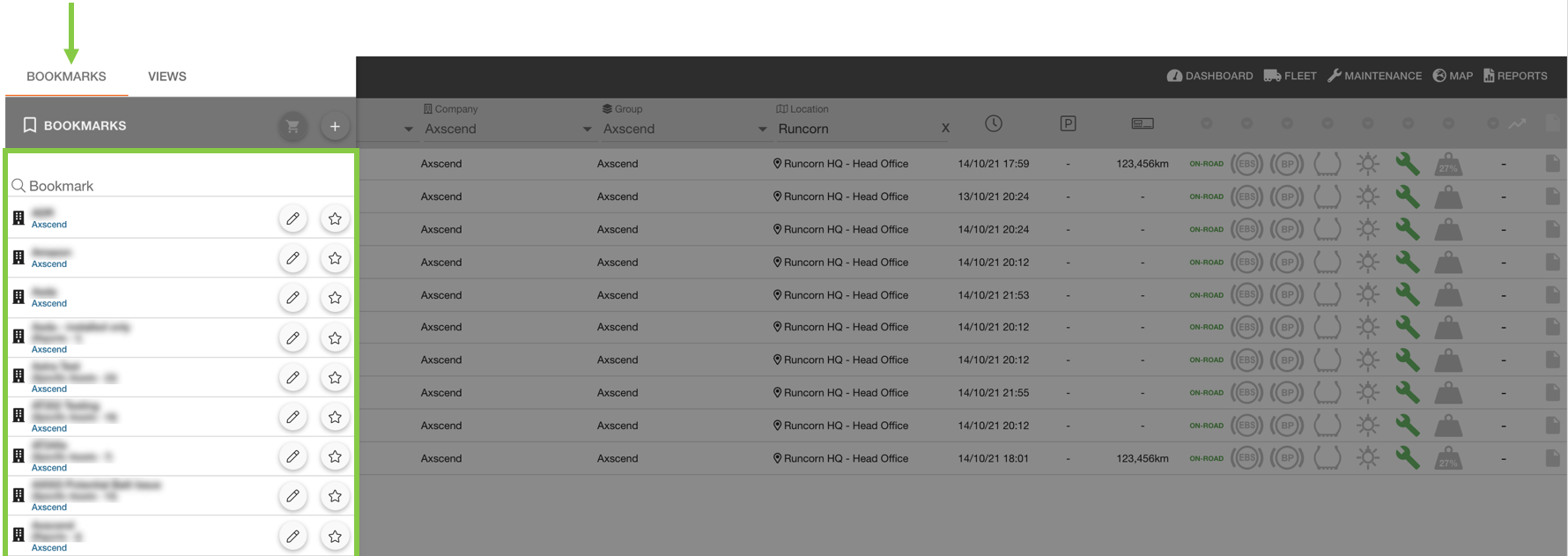
To add your current filters and sorting as a bookmark click on the Add ![]() button.
button.
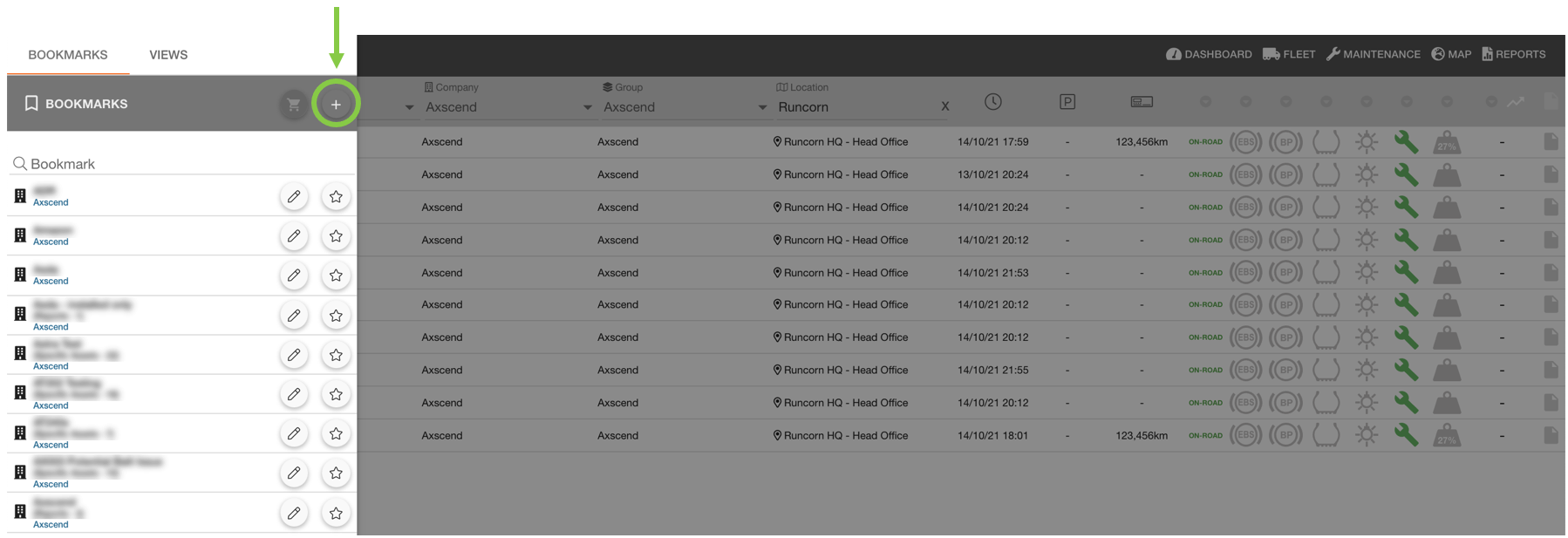
This will open the popup window to insert the details of your new bookmark.
Enter the bookmark name and select either Personal (only your user can apply it) or Company-Wide (everybody in your company can use it). Once finished, press ‘Save’. | 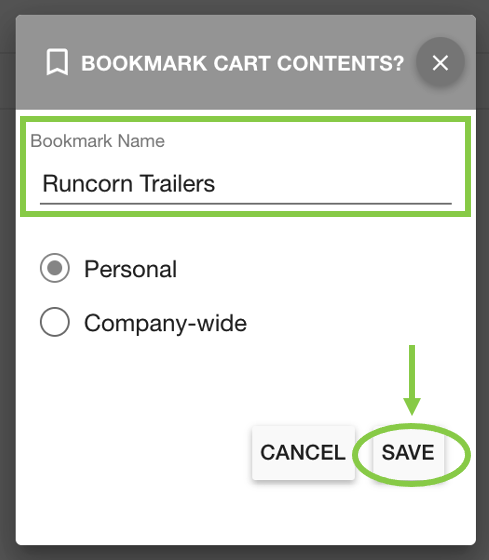 |
To set the bookmark as default, i.e. this will automatically apply when you open your Fleet or Maintenance grid, click on the Star ⭐ icon.
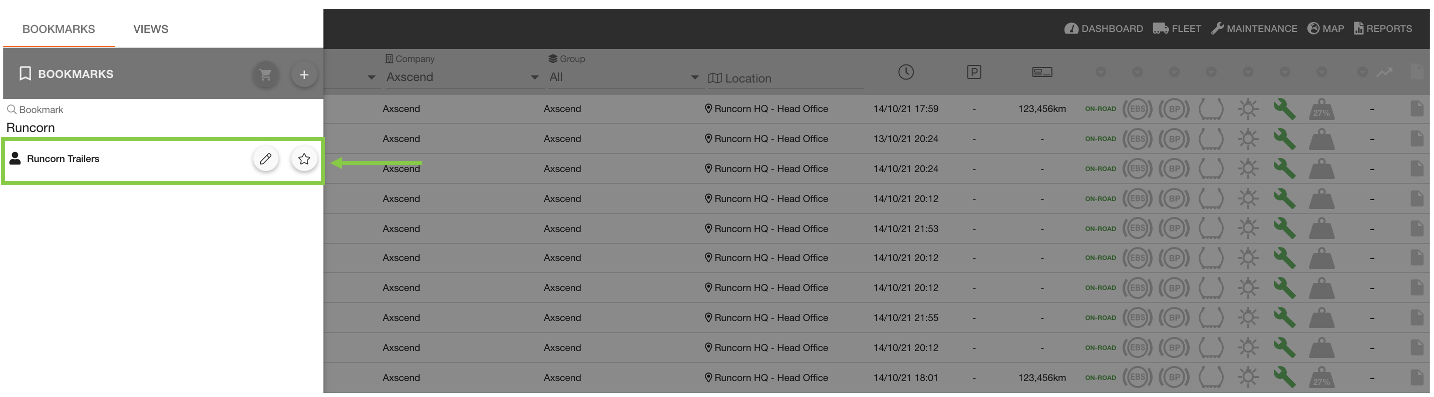
Below you can see the filter options have been applied to the Fleet Grid again.
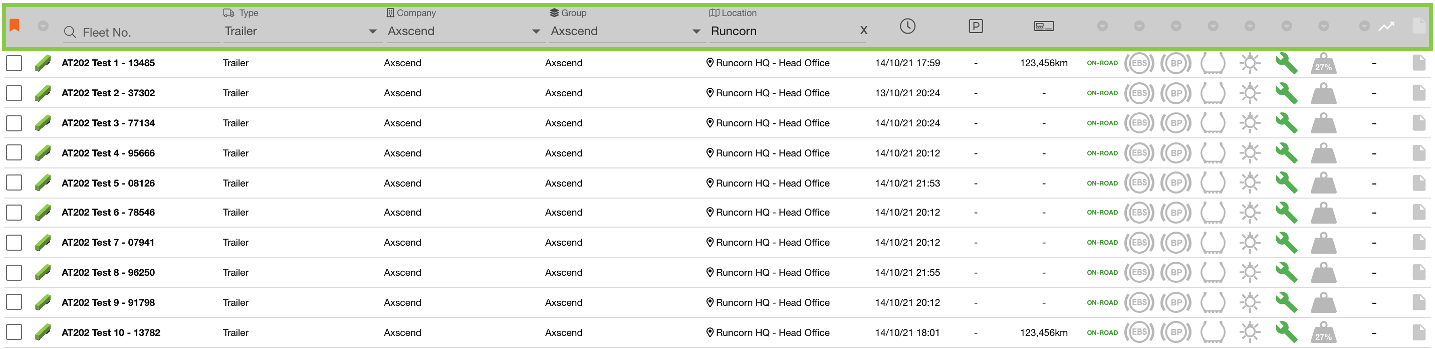
 Troubleshooting
Troubleshooting
For any issues or errors that have not been solved please Contact Axscend Support.
.png)