Filtering, Sorting and Pagination
To get the most out of using The Fleet Grid it is important to understand how to use the tools provided to get the data important to you.
Filter and Sort options applied to the Fleet Grid can be saved in a bookmark for re-use. See Bookmarks for more support.
Column Filtering
Simple filtering can be done by clicking on the columns of the Fleet Grid. Some columns will require you to type in your filter criteria, such as with Location.
The Fleet Grid by default automatically updates after you stop typing. You can turn this off/on by clicking your username in the navigation bar, ‘Edit User’ and un-checking Fleet Grid Auto-Search.
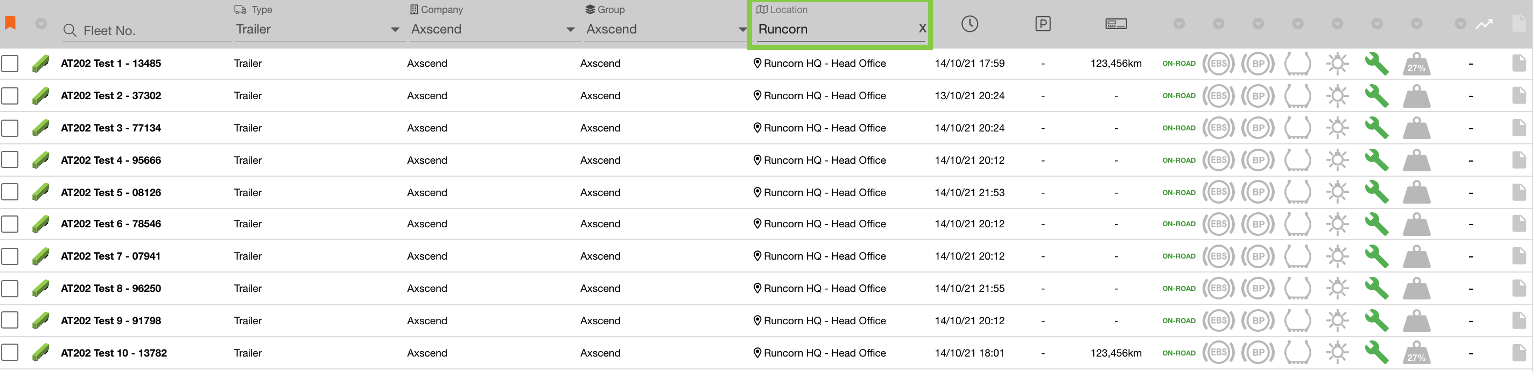
Or where the row has a downwards arrow (🔽) you can select an option from the dropdown menu.
The Fleet Grid will automatically update after you select an option.
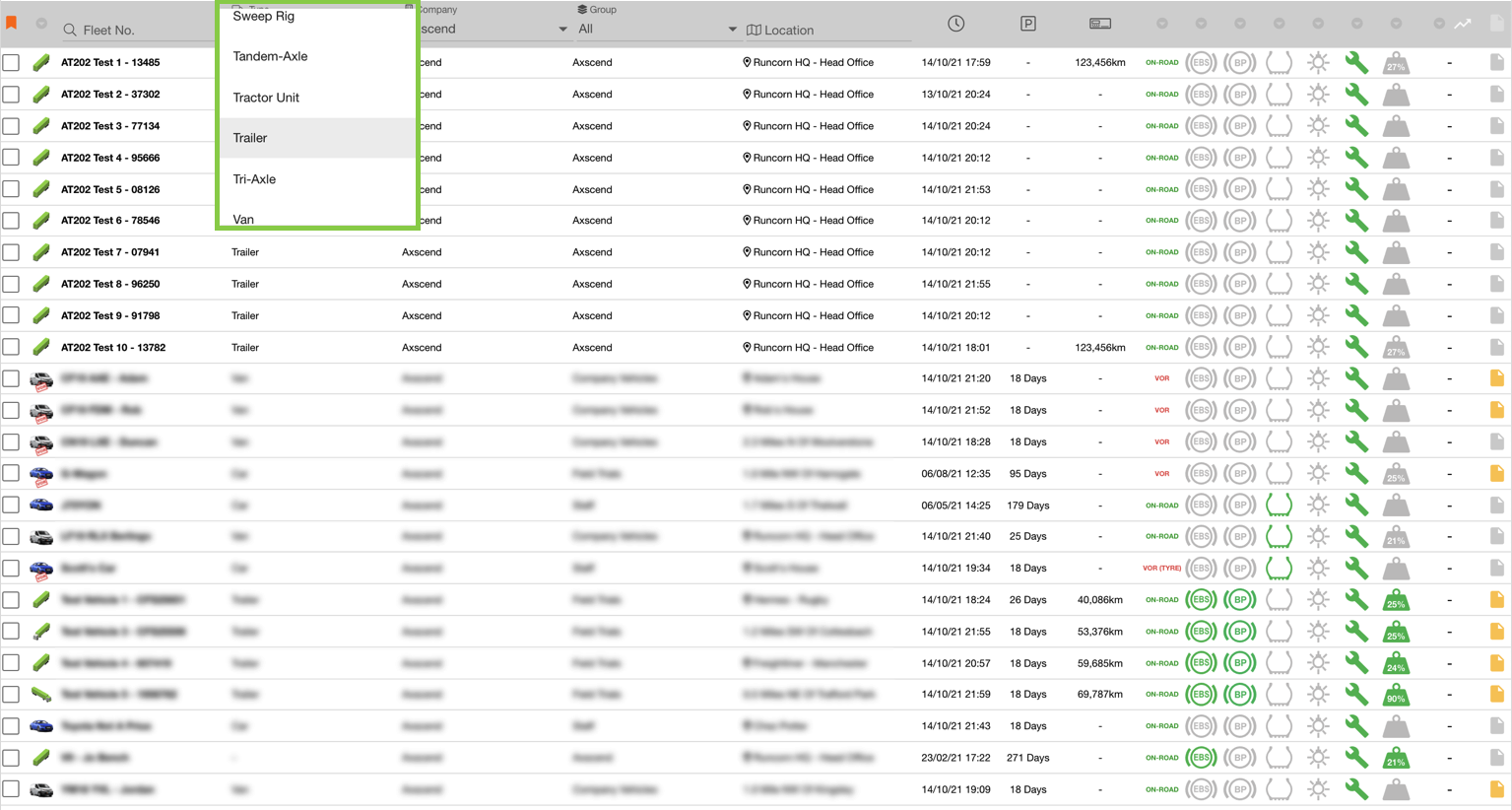
Similarly, you can also filter by Status' by using the dropdown menu.
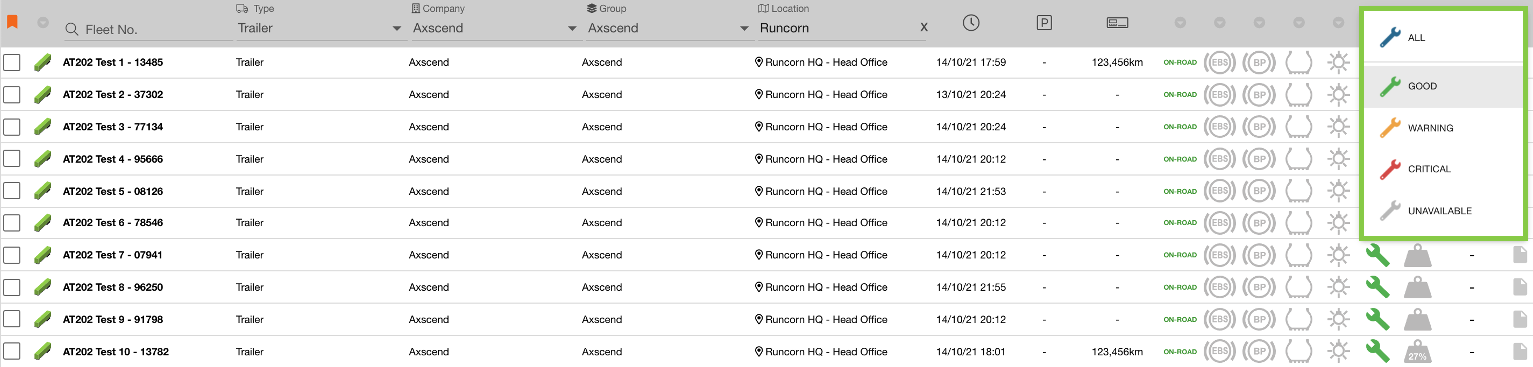
Detailed Filtering
More detailed filtering of assets on the Fleet Grid allows you to view the assets which meet additional specific conditions. To start filtering the assets use the ‘Filter’ button on the bottom toolbar.
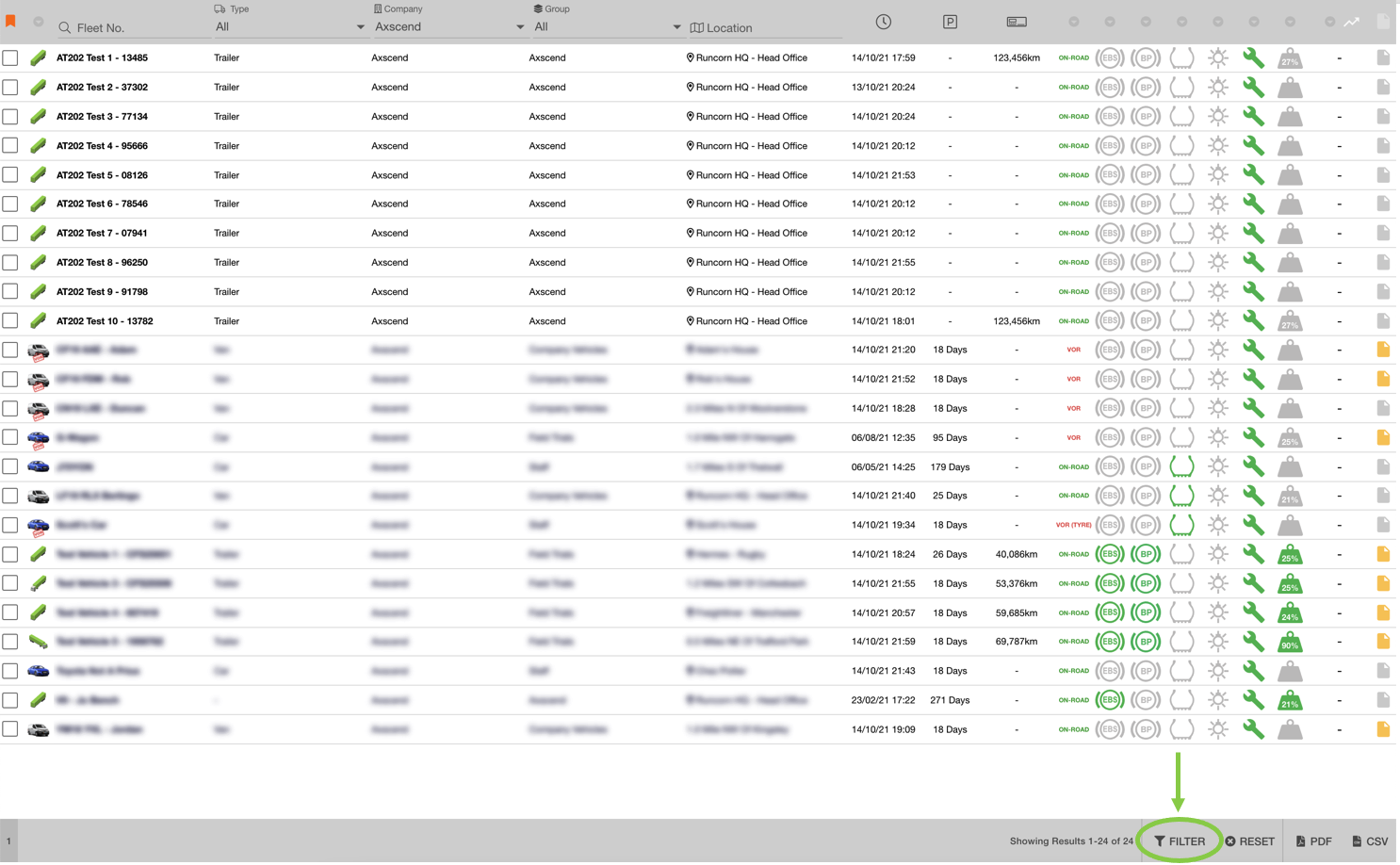
This will open the filter menu in the right-hand sidebar. The menu is divided into categories such as General, Status, Site, Sort (see Sorting) and Extra. You can click the header of each category to expand the options within it.
Depending on your user’s permissions you may have fewer categories than demonstrated.
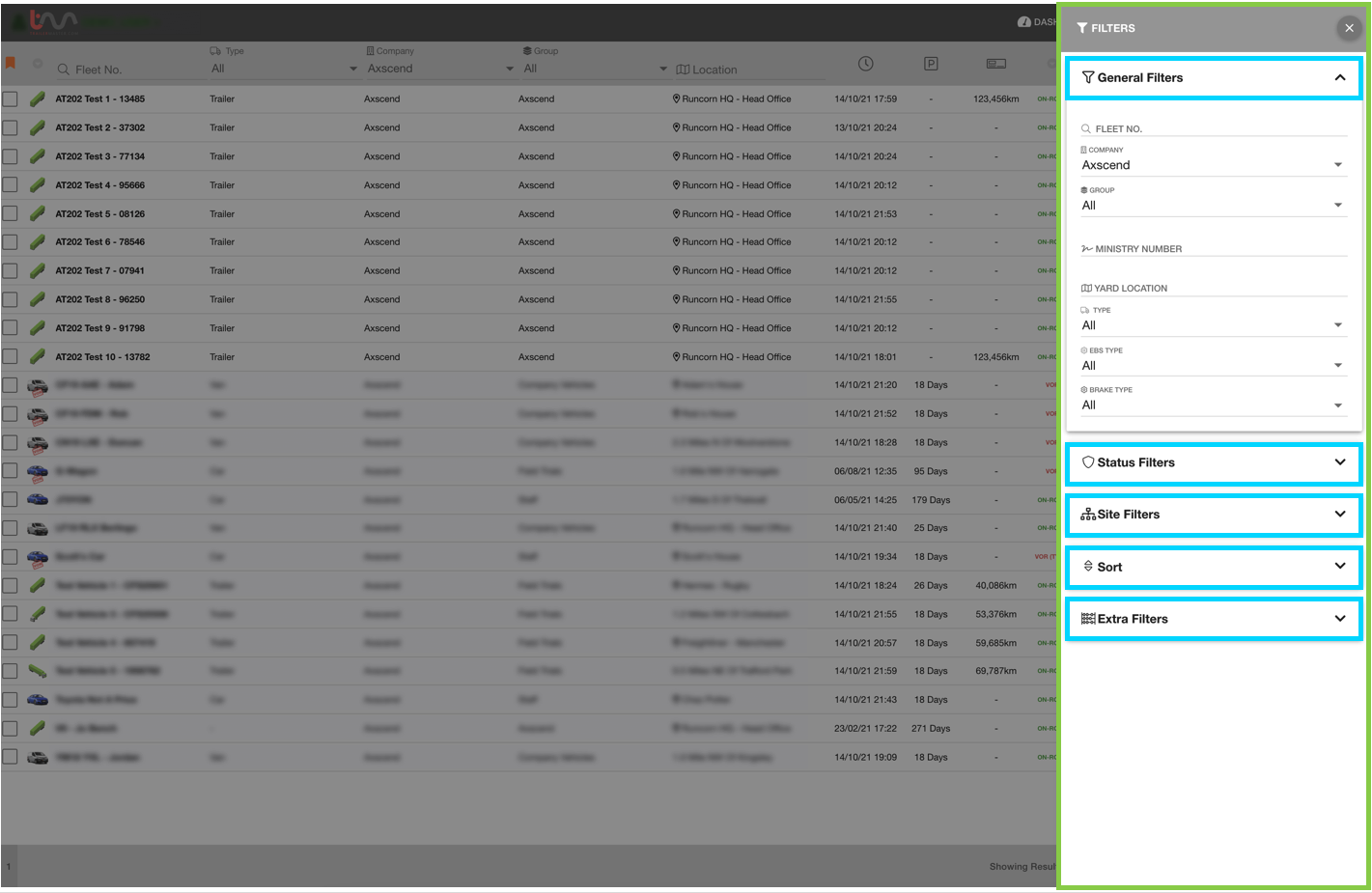
Most filter rows will either require you to type text in the input box (Fleet No) or where the row has a downwards arrow (🔽) you can select an option from the dropdown menu
After a filter option has been selected from the dropdown menu the Fleet Grid will automatically update in the background.
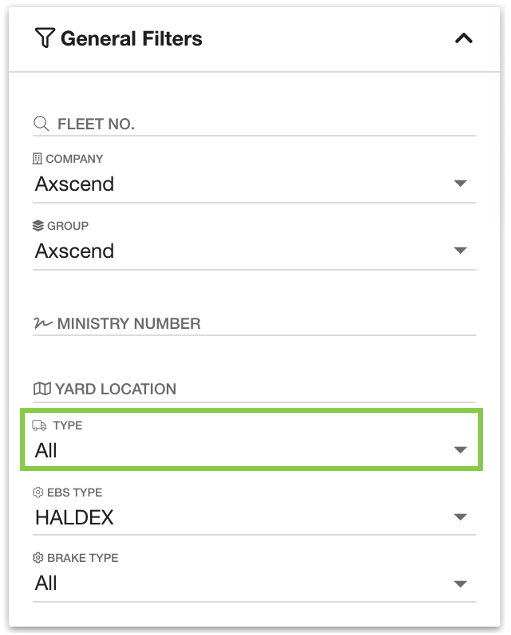 | 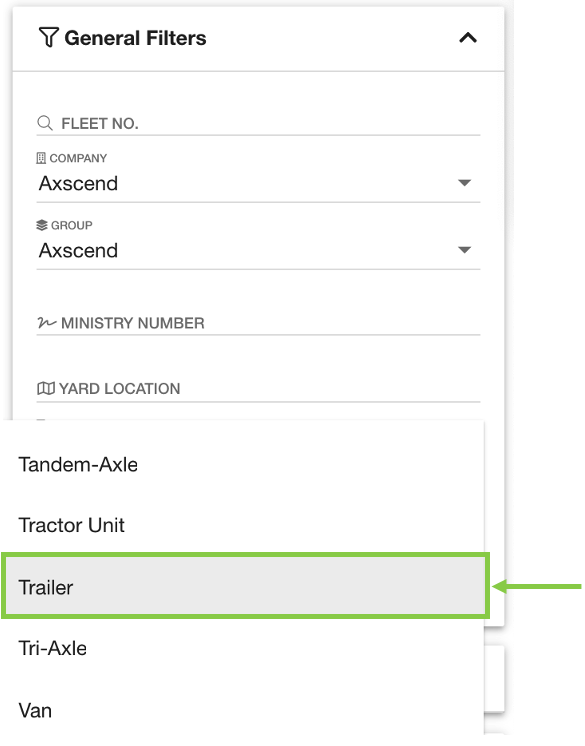 |
Using the available filters the below Fleet Grid has been refined by Group, Asset Type, EBS Type and EBPMS Status. The Fleet Grid has automatically updated on each change to the filters.
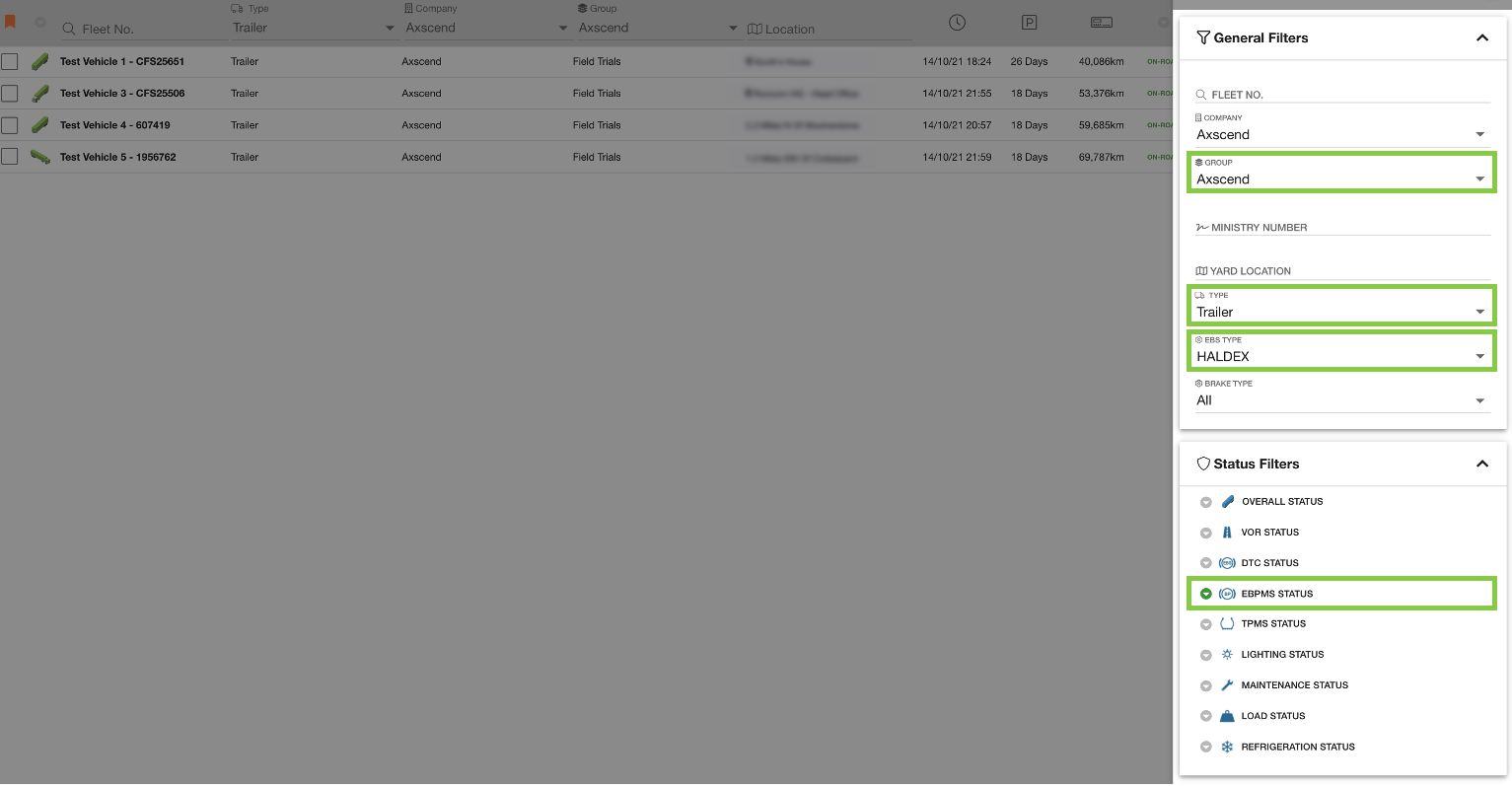
Another valuable filter is the ‘Include Decommisssioned’ checkbox in the ‘Extra Filters’ section. Checking this will include assets that have been marked as Decommissioned - these assets are hidden from the Fleet and Maintenance Grids by default.
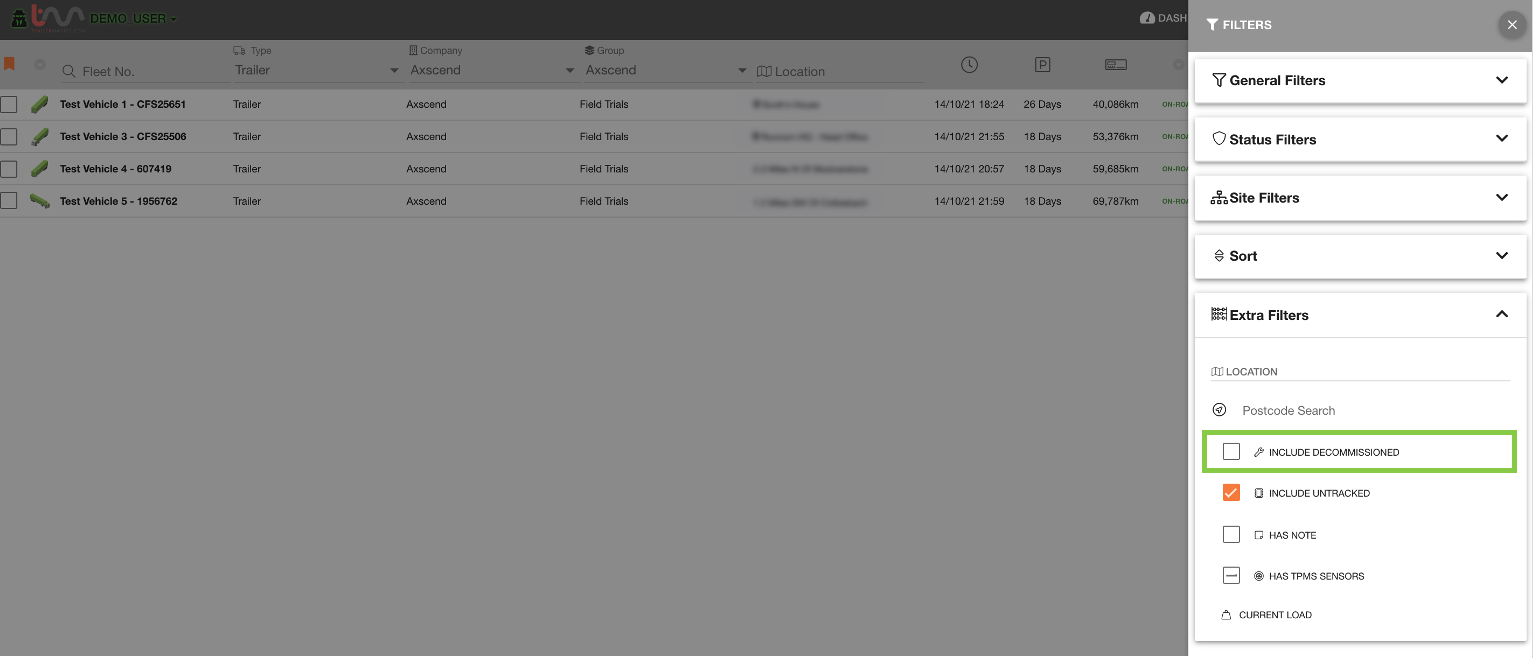
Column Sorting
Sorting the assets on the Fleet Grid allows you to organise the rows. You can do simple sorting by clicking the non-filterable columns such as Date/Time, Parked and Odometer.
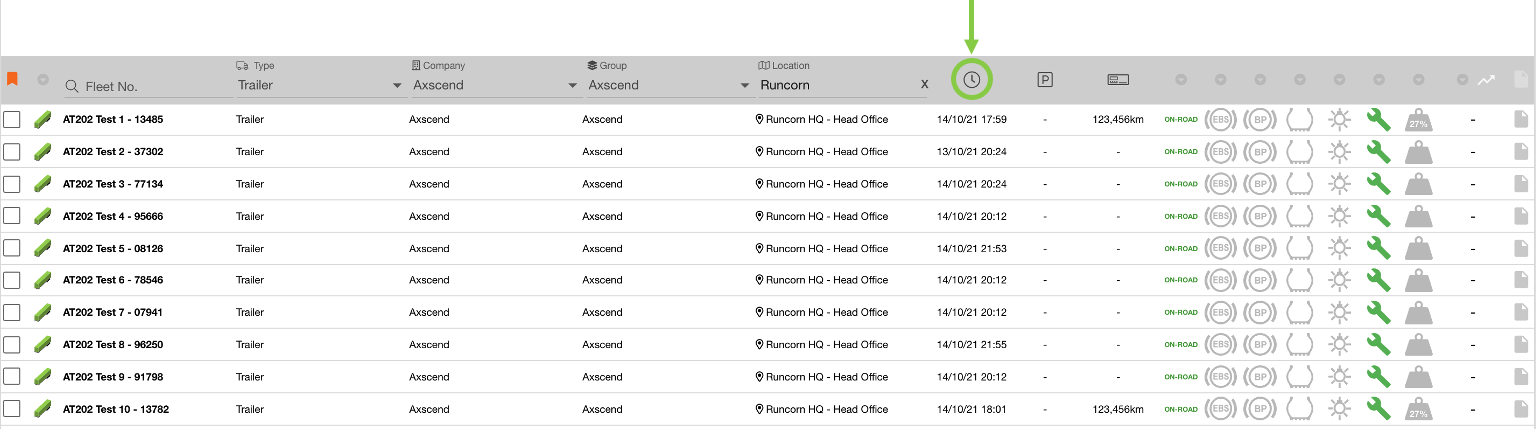
By clicking on the Clock icon in the column headers the assets are now sorted by Date and Time ascending, and the column header has turned orange to show a sort is in use.
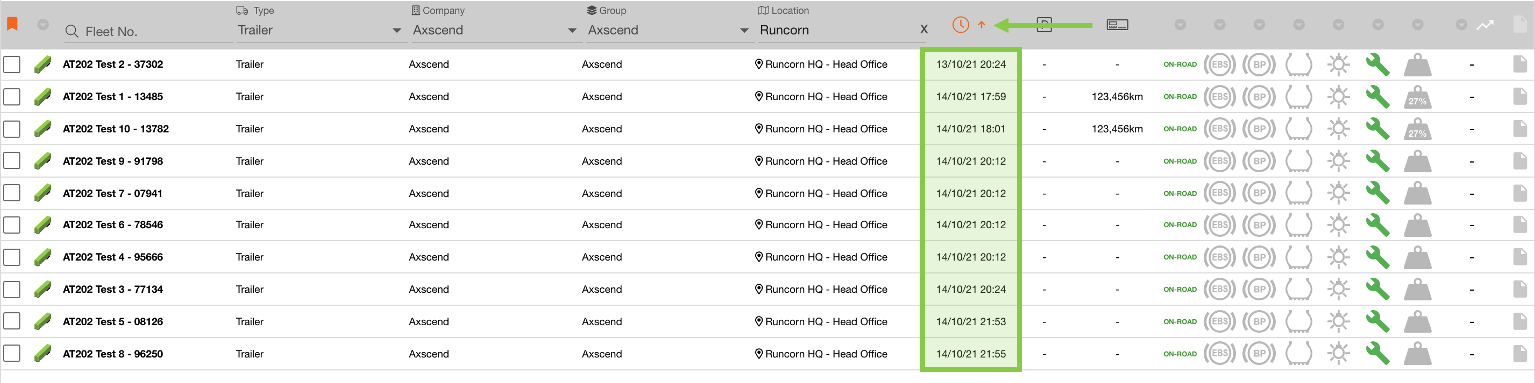
Clicking on the column header again will reverse the sort to descending.
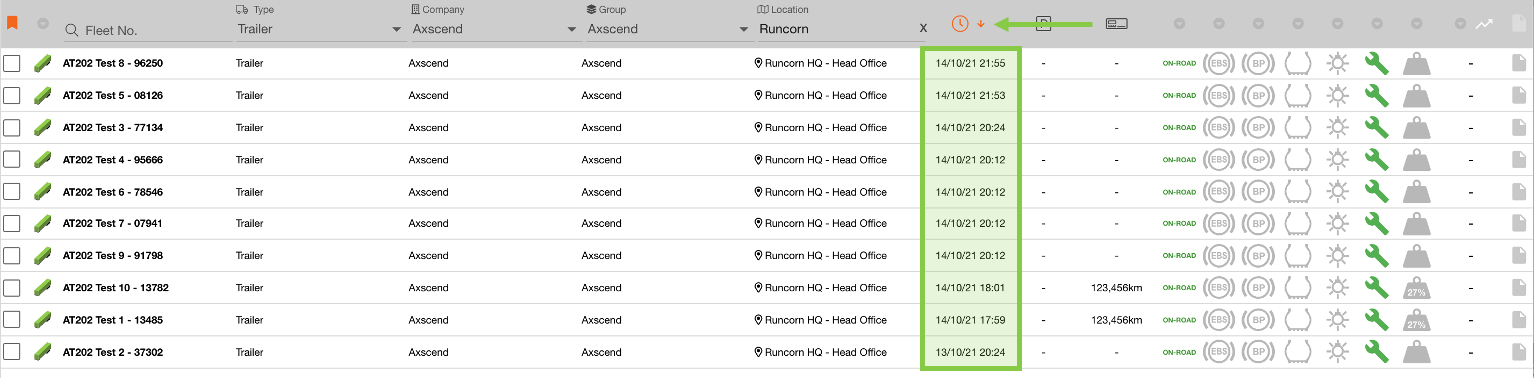
To remove the sort click the column one more time until it is no longer highlighted orange.
Additional Sorting
Additional sorting of assets on the Fleet Grid allows you to re-organise the assets. To start sorting on the extra data not included in the column headers, open the Filter menu by clicking the ‘Filter’ button on the bottom toolbar.
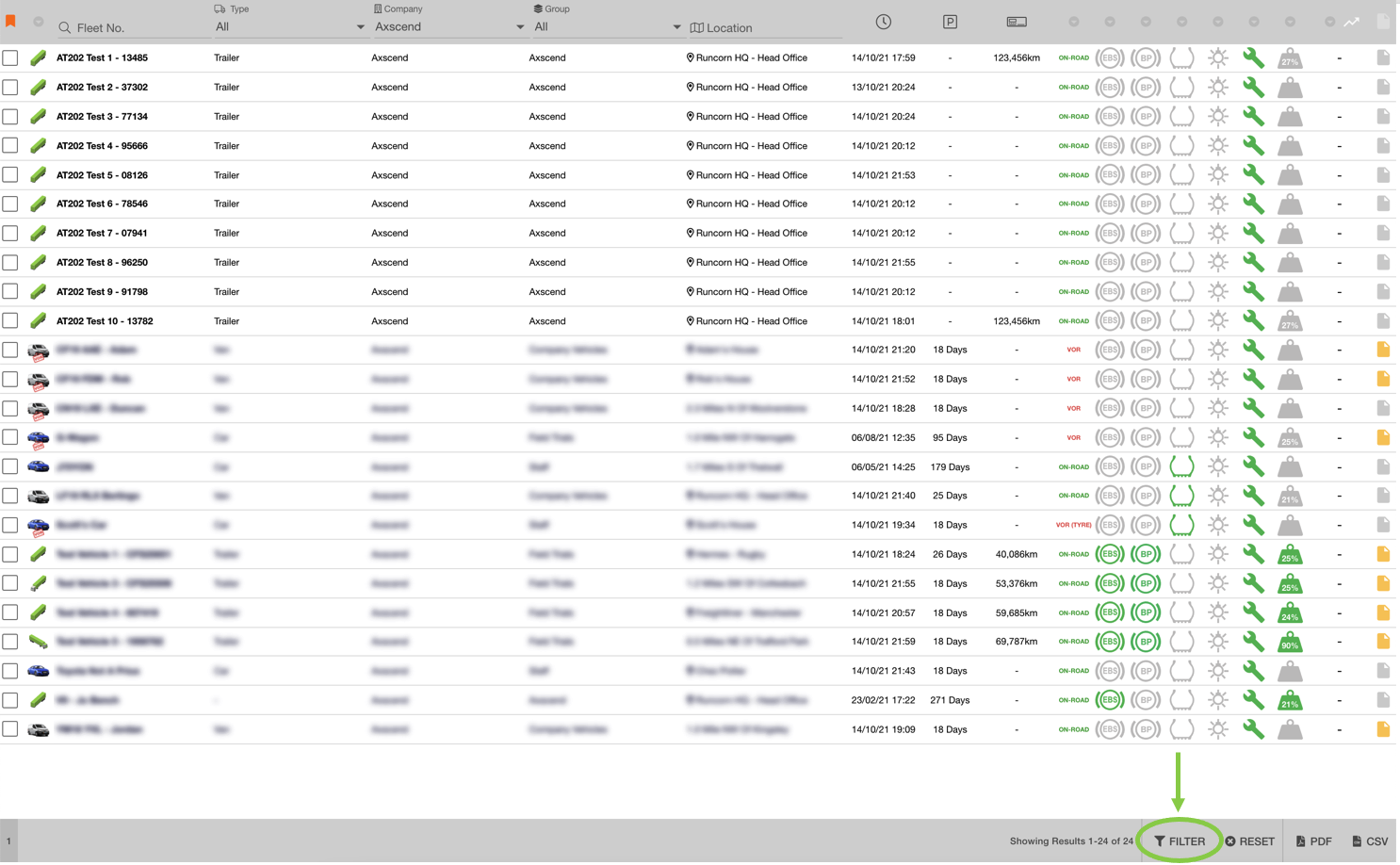
Click on the ‘Column’ heading to expand the Sort options in that category. From here you can select what sort you want to apply to the Fleet Grid.
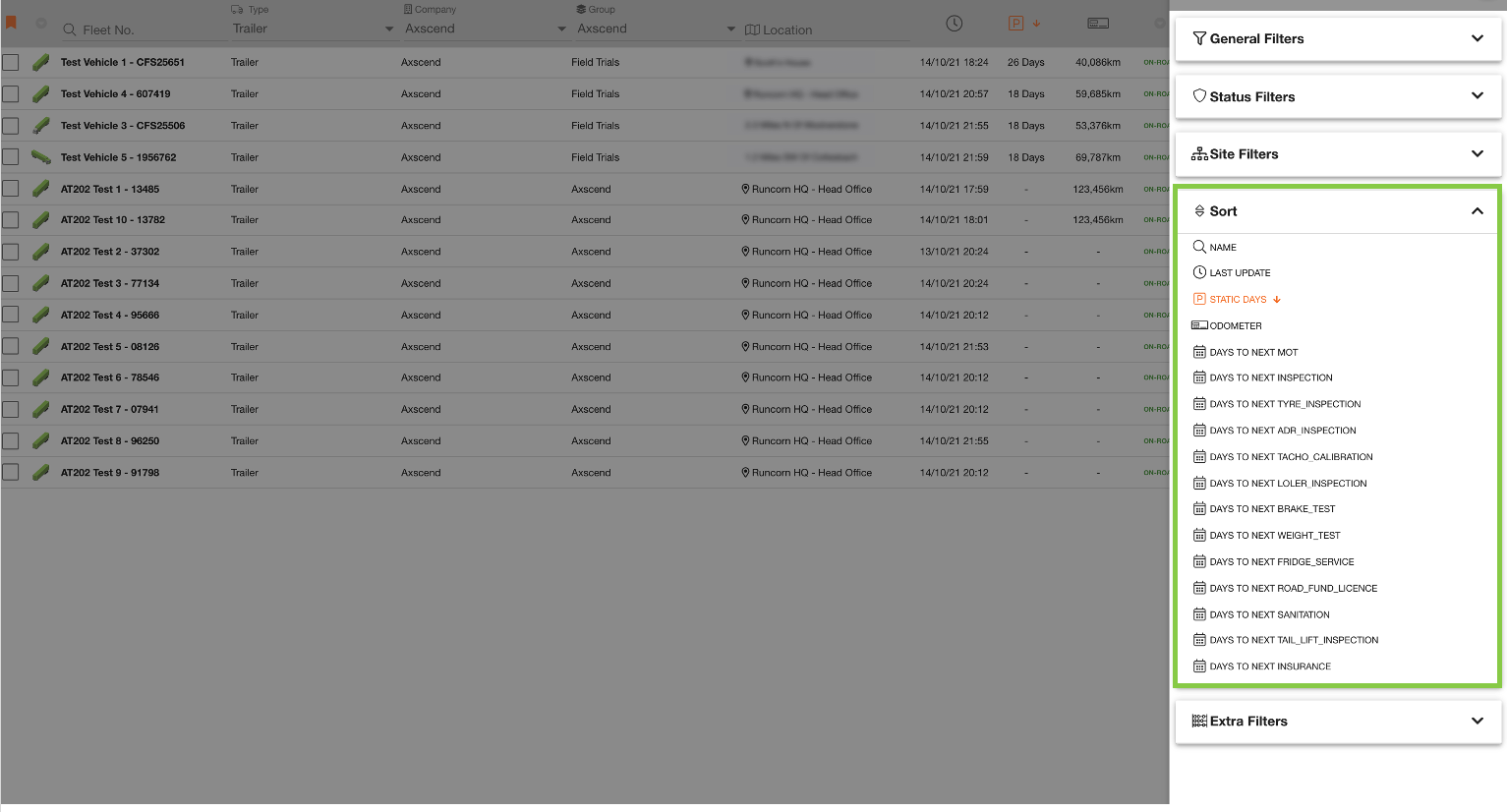
Pagination
Pagination is the process of splitting the contents of the Fleet Grid into separate, more managing ‘pages’. This will divide a large data table into a separate table on a new page every time it exceeds the ‘Results per Page’ value set for your user (by default this is set to 200).
You can edit how many results you have per page by clicking your username in the navigation bar, ‘Edit User’ and editing the ‘Results Per Page’ column.
When you have a small number of assets (or have filtered your assets down), all of your assets may appear on one page. You can see the number of assets being displayed in the bottom toolbar.
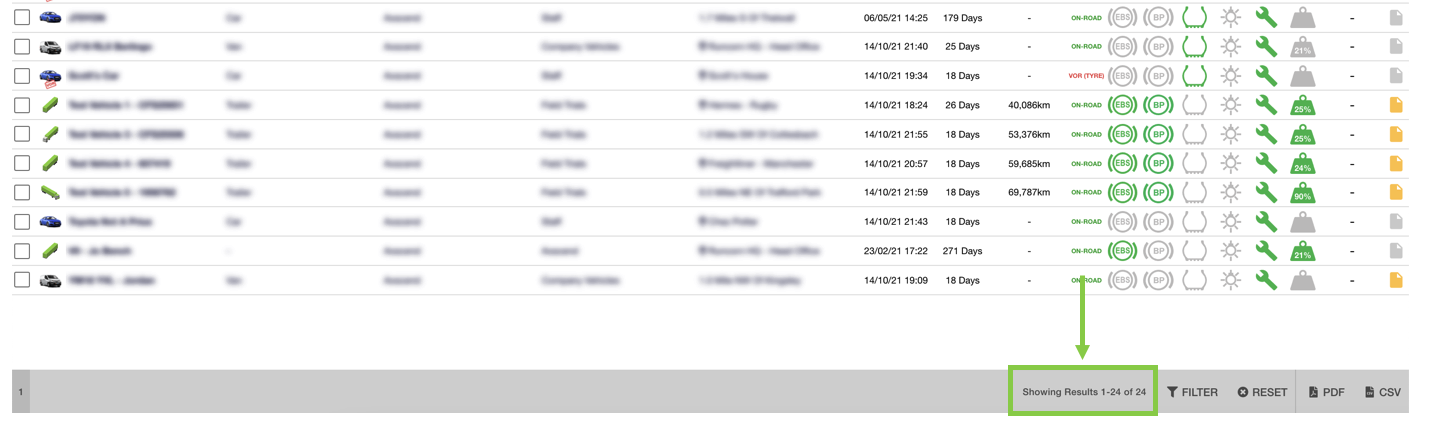
However, if you are displaying a large number of assets (exceeding your ‘Results Per Page’ value) you will see page numbers in the bottom toolbar.
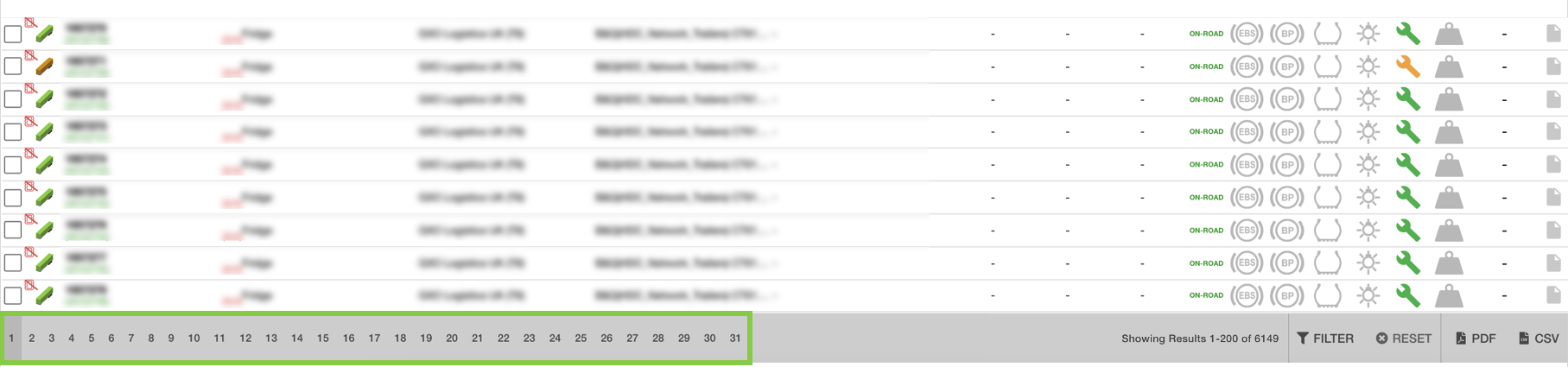
The ‘Showing Results’ section will show a summary of the sum of assets (rows) on your current page, and the total overall assets across all pages.
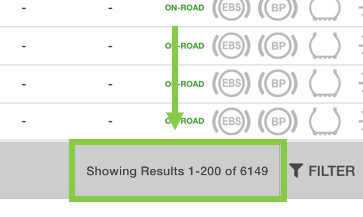
 Troubleshooting
Troubleshooting
For any issues or errors that have not been solved please Contact Axscend Support.
.png)